Ajouter un compte utilisateur
| Bouton | Action |
|---|---|
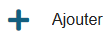 |
Créer un nouvel utilisateur |

Les paramètres des utilisateurs sont :
| Requis | Intitulé rubrique | Donnée |
|---|---|---|
| Identifiant | Désignation unique de l'utilisateur sur l'application. Caractères alphanumériques (A-Z, a-z, 0-9) et ( _ @ - . ) sans espaces |
|
| Nom | Nom de l'utilisateur | |
| Prénom | Prénom de l'utilisateur | |
| Initiales | Initiales de l'utilisateur | |
| Numéro de téléphone | Numéro de téléphone de l'utilisateur | |
| Courriel | Adresse de courriel | |
| Informations complémentaires | ||
| Type de compte |  |
|
| Type Administrateur accès à toutes les fonctionnalités et documents de l'application (super administrateur). Visible dans les listes des utilisateurs Connexion via la page d'authentification |
||
| Type Administrateur (invisible) accès à toutes les fonctionnalités et documents de l'application (super administrateur). Invisible dans les listes des utilisateurs Connexion via la page d'authentification |
||
| Type Compte de Webservice accès seulement via l'API REST de Maarch Courrier et non via la page de connexion Pour ce type de compte il est possible de restreindre les routes autorisées  Si une ou plusieurs routes sont précisées,toutes les autres routes sont interdites d'accès par le compte. Si rien n'est précisé, toutes les routes sont accessibles |
||
| Type Standard Utilisateur de l'application. Connexion via la page d'authentification. |
A la fin du processus de création d'un utilisateur, un courriel est envoyé à celui-ci afin qu'il puisse se connecter et définir un mot de passe personnel.

une fois le compte enregistré, de nouvelles options de paramétrage sont disponibles via des onglets ou le volet gauche de l'interface.
Affectation à un groupe fonctionnel
Liste des groupes disponibles

| Action | |
|---|---|
 |
Ajouter l'utilisateur à un ou plusieurs groupe(s) fonctionnel(s) Action à refaire pour chaque groupe souhaité |
En cas d'appartenance à plusieurs groupes, l'utilisateur cumule les droits afférents à chacun.
Le groupe activé apparait sur le volet droit de l'application.
La rubrique "Rôle" permet de préciser le rôle de l'utilisateur au sein du groupe sélectionné. (Donnée facultative)
Les groupes disponibles dépendent des privilèges associés au groupe de l'administrateur
Affectation à une entité
Arbre des entités disponibles

| Action | |
|---|---|
| Cliquer sur l'entité à affecter | Ajouter l'utilisateur à une ou plusieurs entités organisationnelles Action à refaire pour chaque entité |
En cas d'appartenance à plusieurs entités, la première entité affectée est considérée comme entité primaire.
Les entités associées apparaissent sur le volet droit de l'application.
La rubrique "Rôle" permet de préciser le rôle de l'utilisateur au sein de l'entité sélectionnée. (Donnée fusionnable dans les modèles)

Affichage et redirection des bannettes
Afin d'éviter qu'un utilisateur appartenant à plusieurs groupes fonctionnels ait des bannettes en doublon, il est possible de "désactiver" une ou plusieurs bannettes ou bien de les rediriger vers un autre utilisateur.

Sélectionner une ou plusieurs bannette(s) puis :
| Icone | Action |
|---|---|
 |
Activer les bannettes sélectionnées (visible par l'utilisateur) |
 |
Masquer les bannettes sélectionnées (Non visible par l'utilisateur) Une bannette masquée apparait estompée |
 |
Rediriger les bannettes sélectionnées vers un autre utilisateur (visible par l'utilisateur mais inopérantes. La redirection est affichée) il sera nécessaire de choisir un utilisateur existant. Les bannettes redirigées apparaissent dans un regroupement à droite  Pour enlever la redirection, cliquer sur l'icone en forme de croix. |
Associer une griffe de signature
l'accès à cette fonctionnalité dépend des privilèges associés au groupe de l'administrateur

