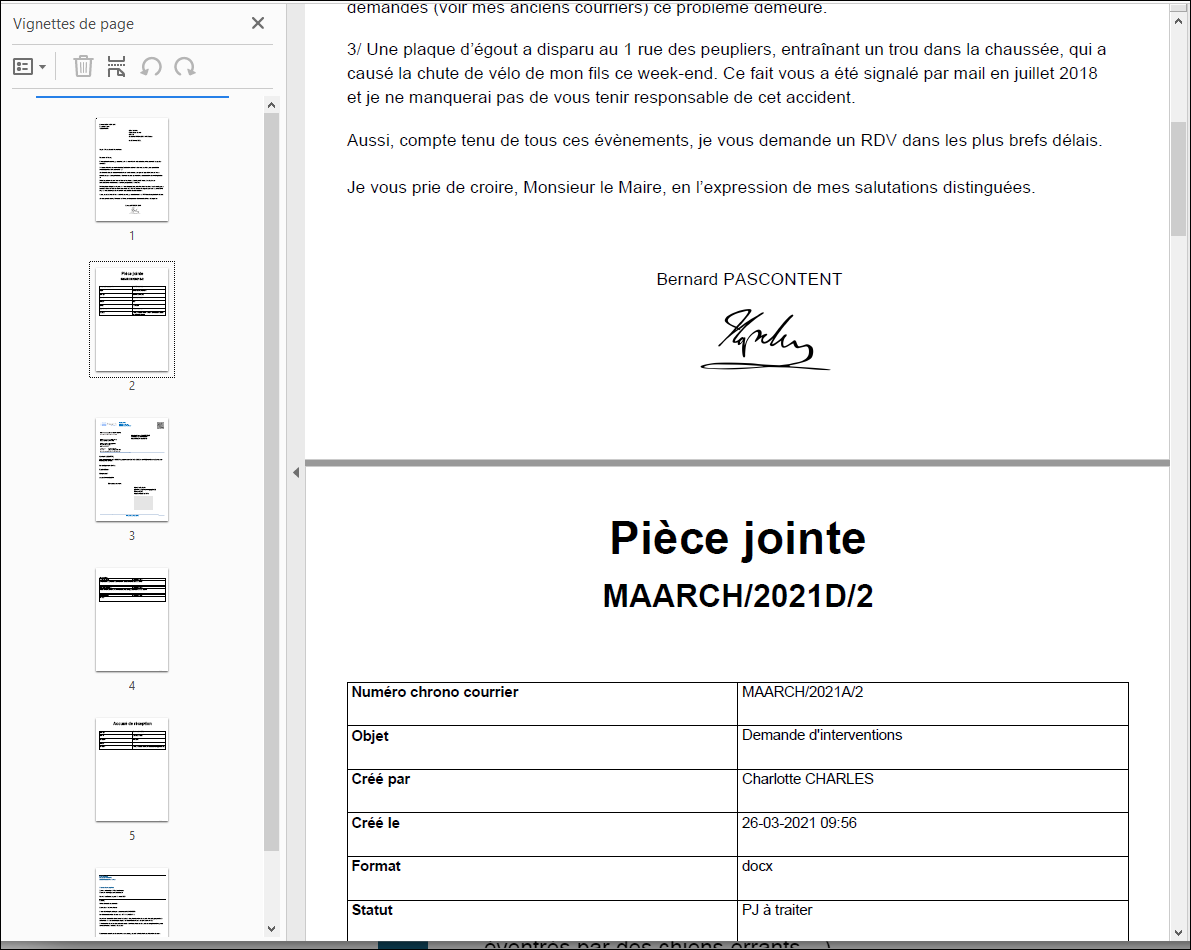sommaire -> Traitement des courriers
Export de listes, fiches de liaison et dossiers d'impression
Maarch Courrier propose deux fonctionnalités majeures depuis les listes de résultats des bannettes :
- l'export de données
- la génération des fiches de liaison.
Il est possible d'accéder à ces deux fonctionnalités à partir de n'importe quelle bannette.
| Accès aux bannettes de traitement | Nancy NATALY, Responsable du pole social |
|---|---|
| Utilisateur | nnataly |
| Mot de passe | maarch |
 Sur l'écran de connexion, se connecter avec l'utilisateur Nancy NATALY
Sur l'écran de connexion, se connecter avec l'utilisateur Nancy NATALY
 Cliquer sur la bannette "Courriers à traiter" (ou toute bannette contenant au moins un courrier)
Cliquer sur la bannette "Courriers à traiter" (ou toute bannette contenant au moins un courrier)
Ces fonctionnalités adossées au bouton Actions sous la forme de deux icones.

| Toutes les actions effectuées dans ce chapitre, peuvent être exécutées à partir de plusieurs courriers dans la liste. Tant qu'au moins un courrier dans la liste soit sélectionné, ces deux boutons sont grisés. |
Export de listes
 Sélectionner un ou plusieurs courriers dans la bannette
Sélectionner un ou plusieurs courriers dans la bannette
 Cliquer sur le bouton "Exporter"
Cliquer sur le bouton "Exporter"

Une interface est alors affichée. Elle vous propose de paramétrer votre export.
Vous pouvez y choisir :
- le format d'export : CSV ou PDF ;
- les données à afficher dans votre export.
 Sélectionner le format souhaité dans le menu format
Sélectionner le format souhaité dans le menu format
 Sélectionner éventuellement un délimiteur pour le format CSV (Caractère de séparation des champs)
Sélectionner éventuellement un délimiteur pour le format CSV (Caractère de séparation des champs)
 Sélectionner les champs à exporter au moyen du bouton "+" en face de chaque champs (il est possible de filtrer la liste en saisissant les premières lettres du champs souhaité)
Sélectionner les champs à exporter au moyen du bouton "+" en face de chaque champs (il est possible de filtrer la liste en saisissant les premières lettres du champs souhaité)
 Modifier l'ordre d'exportation des données par cliquer / déplacer des champs sélectionnés
Modifier l'ordre d'exportation des données par cliquer / déplacer des champs sélectionnés
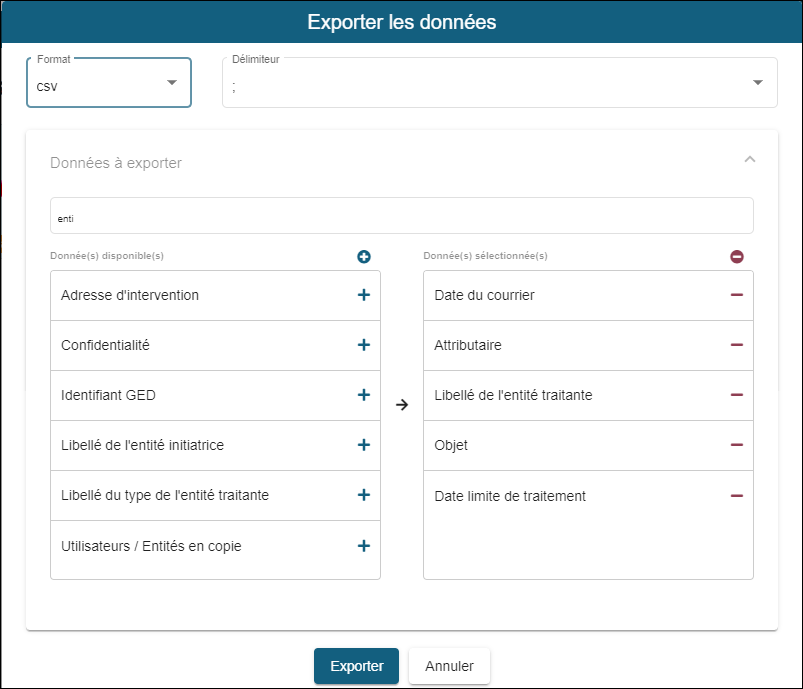
 Cliquer sur le bouton "exporter" une fois la sélection terminée
Cliquer sur le bouton "exporter" une fois la sélection terminée
Lorsque vous cliquez sur Exporter, votre export est alors généré et un fichier (CSV ou PDF) et téléchargé sur votre poste
 Cliquer sur le bouton "annuler" une fois l'exportation terminée
Cliquer sur le bouton "annuler" une fois l'exportation terminée
Aperçu d'un fichier CSV généré :

Aperçu d'un fichier PDF généré :

Le dernier paramétrage d'export de liste est sauvegardé afin qu'il soit à nouveau proposé lors du prochain export.
Fiches de liaison
Les fiches de liaison sont notamment utiles pour aider à la validation de courriers (feuille de route) car on y retrouve toutes informations du courrier.
| La fiche de liaison peut aussi servir à la réconciliation d'une réponse signée à la main via le QR code qu'elle comporte. Elle est alors utilisée comme séparateur lors de la numérisation. |
 Sélectionner un ou plusieurs courriers dans la bannette
Sélectionner un ou plusieurs courriers dans la bannette
 Cliquer sur le bouton "Fiche de liaison"
Cliquer sur le bouton "Fiche de liaison"

Une interface est alors affichée. Elle vous propose de paramétrer la fiche de liaison à générer
Vous pouvez y choisir :
- les blocs de données à afficher (activer / désactiver le bloc au moyen du bouton en face de chaque bloc)
- l'ordre des blocs à afficher (Cliquer / déplacer un bloc via le bouton de déplacement devant son intitulé)
- la présence ou non du QR code (Cliquer sur le QR Code pour l'activer / le désactiver)
Exemple du paramétrage d'une fiche de liaison :
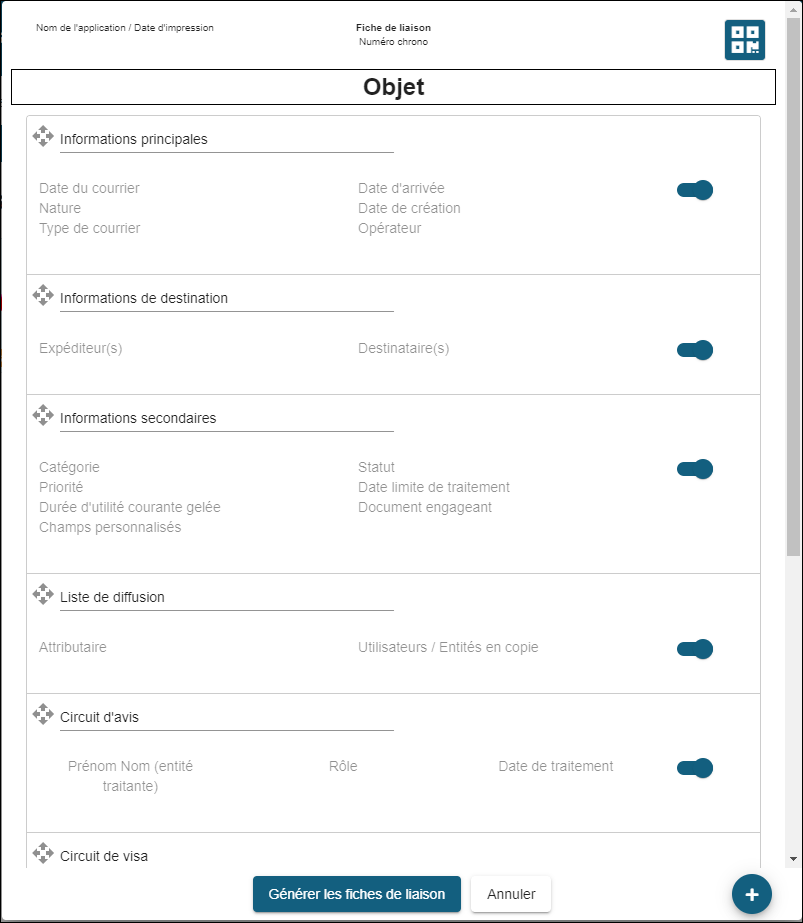
Lorsque vous cliquez sur Générer les fiches de liaison, vos fiches de liaison sont alors générées et un fichier PDF vous est téléchargé par le navigateur.
Exemple d'une fiche de liaison générée :
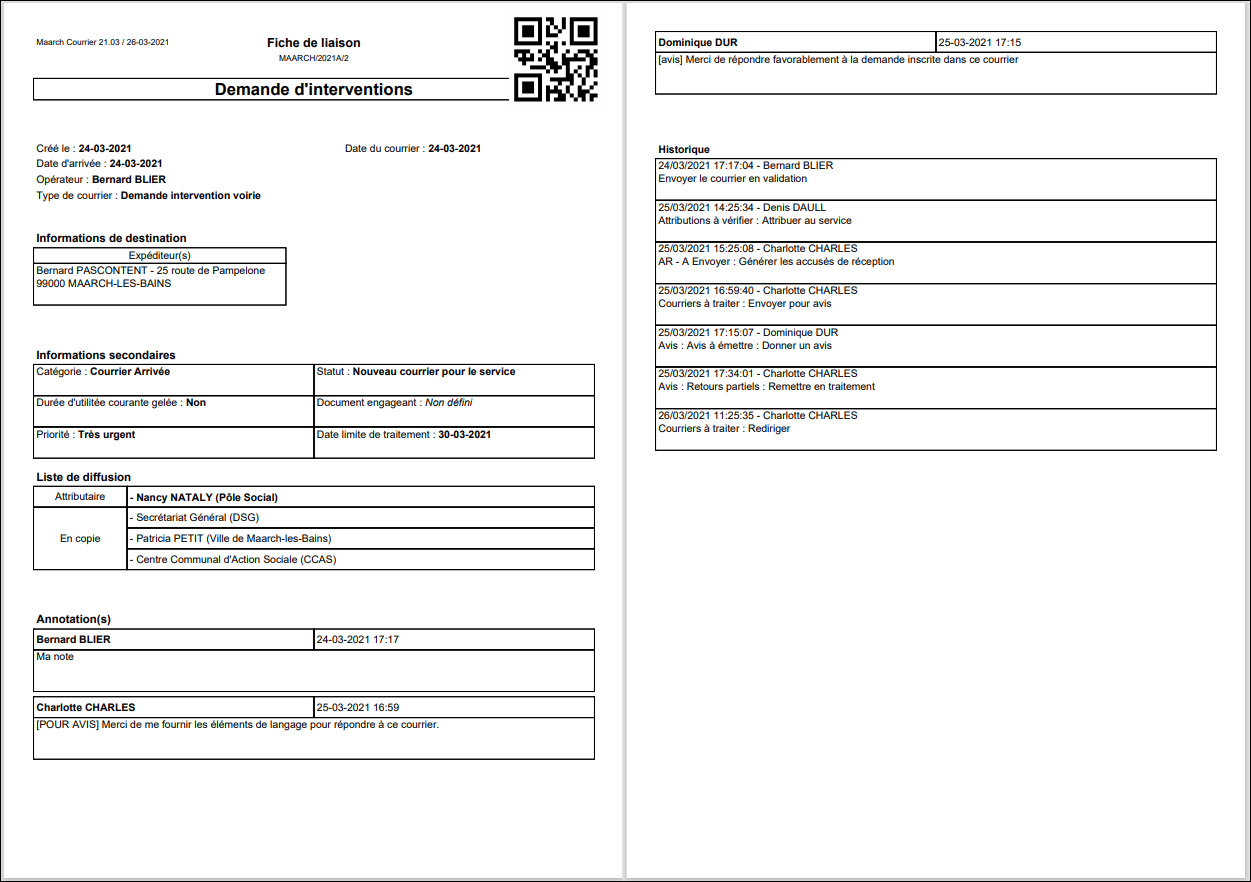
Dossier d'impression
Depuis la fiche détaillée ou de traitement d'un courrier, il est possible d'imprimer le dossier d'impression.
 Cliquer sur la bannette "Courriers à traiter"
Cliquer sur la bannette "Courriers à traiter"
 Cliquer sur l'icone "Information (i)" d'un courrier pour accéder à la fiche détaillée
Cliquer sur l'icone "Information (i)" d'un courrier pour accéder à la fiche détaillée
Il faut pour cela y choisir l'onglet "Fil d'actualité" et presser le bouton "Dossier d'impression".
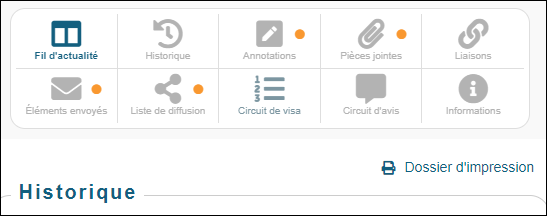
 Cliquer sur "Dossier d'impression" disponible sous les onglets du "fil d'actualité""
Cliquer sur "Dossier d'impression" disponible sous les onglets du "fil d'actualité""
 Sélectionner les éléments du courrier à imprimer
Sélectionner les éléments du courrier à imprimer
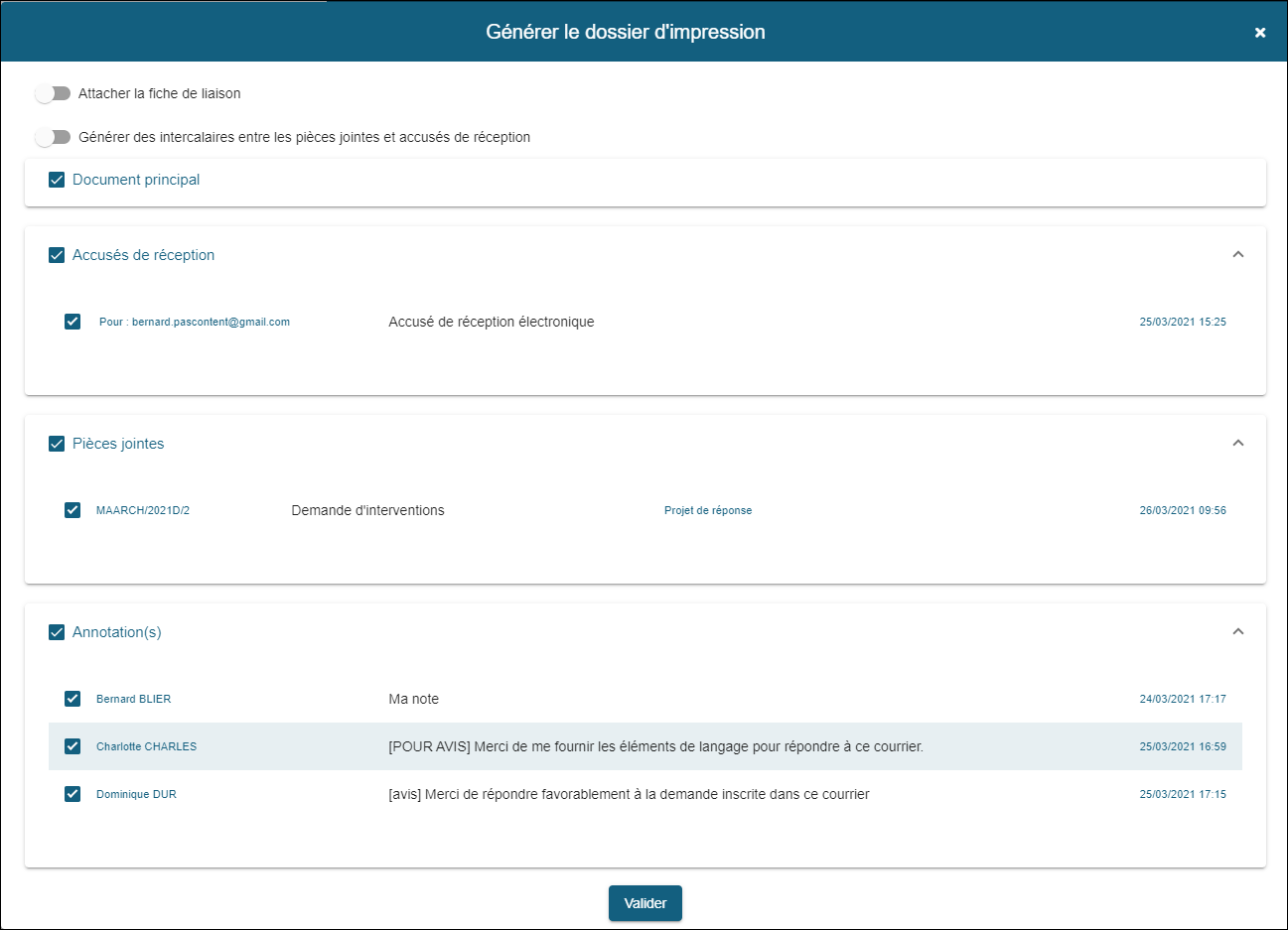
Il est possible de choisir également :
- de générer des intercalaires entre les pièces jointes et autres documents.
 Cliquer sur "Valider" pour le téléchargement du dossier PDF
Cliquer sur "Valider" pour le téléchargement du dossier PDF
Exemple de dossier d'impression PDF