Administration des bannettes
| Menu Administration | Bouton bannette |
Une bannette est une structure qui regroupe des documents liés par un état (à traiter, à valider, en cours de visa ...).
La bannette électronique est l'équivalent de la bannette papier ou "bannette" présente dans toute organisation qui réceptionne, expédie, et transmet en interne des documents papiers.
La bannette se comporte comme une vue sur les documents. Elle liste un ensemble de documents filtrés grâce à une clause de bannette.
Cette clause est appelée vue sur la table.
Exemple de clause : status = 'VAL' and type_id = 11
Une fois la bannette définie :
- il faut affecter celle-ci à un ou plusieurs groupes d'utilisateurs
- et pour chaque groupe, définir les informations affichées et les actions disponibles
Le principe d'une bannette est d'exécuter divers traitements sur les documents numérisés (statut, service destinataire, etc.) et ainsi de pouvoir définir un workflow documentaire.
Exemple de vue sur la liste des bannettes
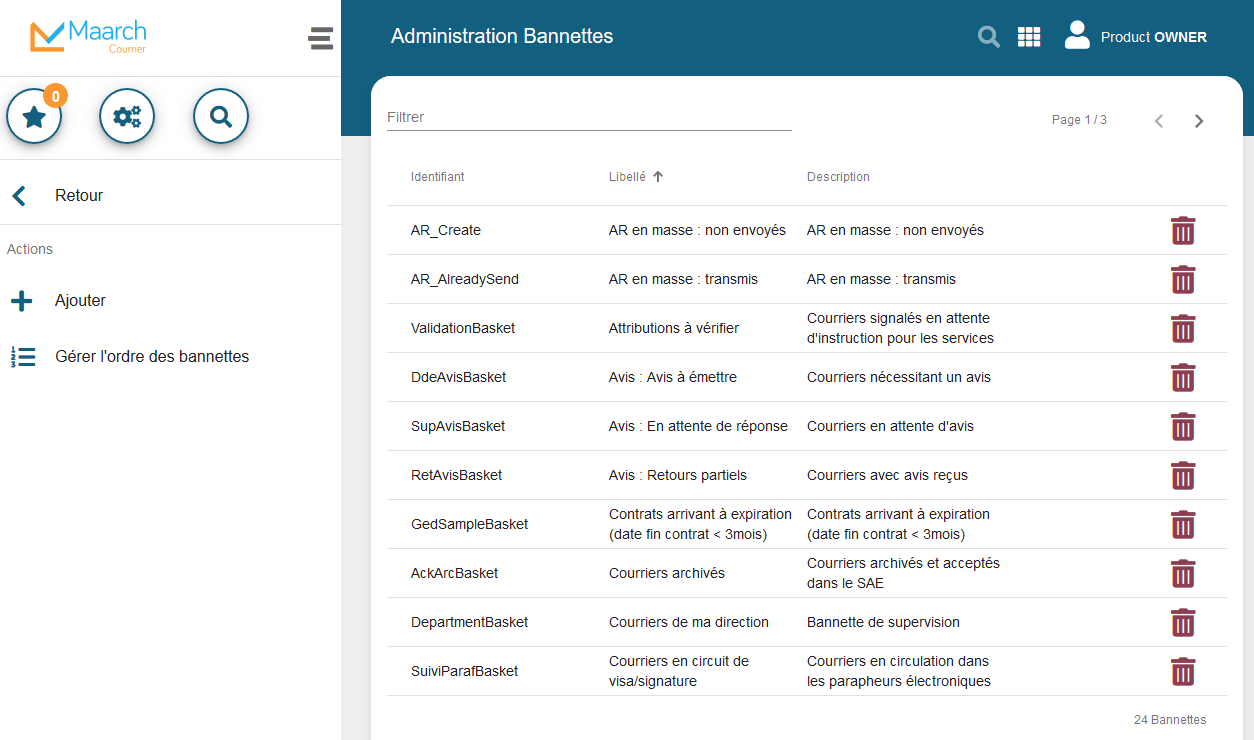
Cliquer sur le bouton "Ajouter" du panneau de gauche.
écran de création d'une bannette
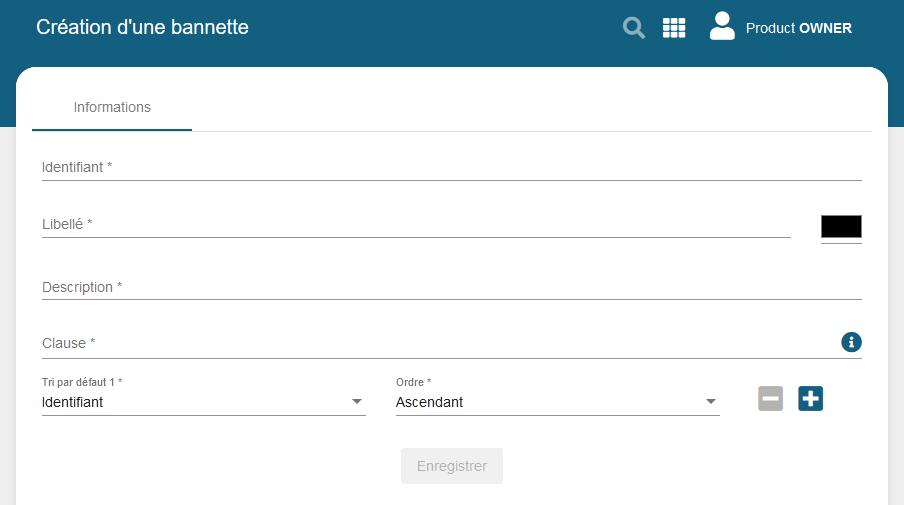
Les paramètres des bannettes
Les paramètres des bannettes sont :
| Requis | Intitulé rubrique | Donnée |
|---|---|---|
| identifiant | identifiant de la bannette (sans espaces) | |
| libellé | libellé de la bannette, apparaitra sur la page d'accueil des utilisateurs | |
| couleur |  Couleur du libellé de la bannette visible par l'utilisateur Couleur du libellé de la bannette visible par l'utilisateur |
|
| description | description de la bannette | |
| clause | requête sql permettant de filtrer les documents affichés | |
| tri | Critères de tri par défaut de la bannette lorsque l'utilisateur l'affichera. Il est possible d'ajouter un second critère de tri Il est possible d'ajouter un second critère de tri |
|
| Deux autres paramètres sont disponibles dans le volet gauche, une fois la bannette enregistrée : | ||
| Recherche |  Bannette active seulement lors de la recherche avancée des courriers. Non visible en page d'accueil. |
|
| Notification | 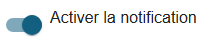 Eligibles aux notifications de bannettes (Voir paramétrage des notifications) |
Associer un groupe
Une fois la bannette enregistrée, le bouton associer un groupe apparait sur le volet gauche :
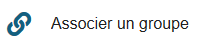
Cela permettra :
- aux utilisateurs appartenant à ce groupe d'avoir la bannette à disposition sur leur page d'accueil
- à l'administrateur de paramétrer les actions disponibles et l'aspect de la bannette
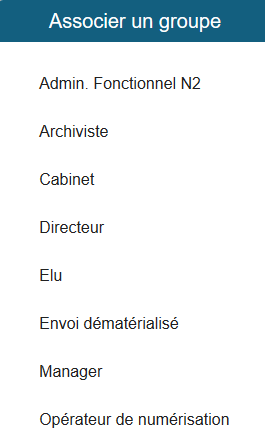 |
Choisir le groupe pouvant disposer de la bannette. pour associer un autre groupe, recommencer l'opération autant de fois que nécessaire. |
L'onglet de paramétrage de la bannette associée au groupe s'affiche alors à l'écran
écran de groupe associé à la bannette
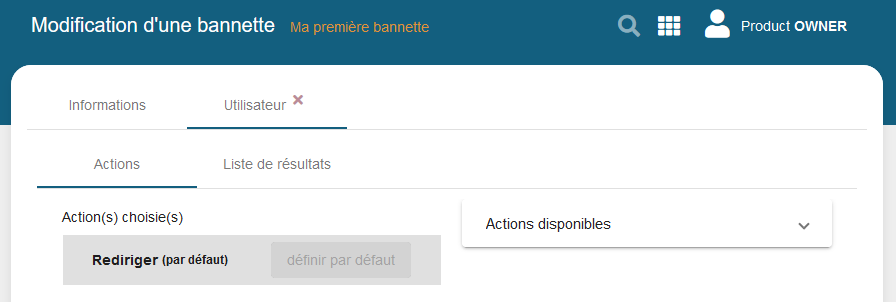
Paramétrer les actions du groupe associé à la bannette
A partir de cet écran, l'onglet "Actions" permet de paramétrer les actions qui seront accessibles à utilisateur de la bannette appartenant au groupe associé.
Les actions choisies apparaissent à gauche.
- au moins une action
- L'action par défaut sera automatiquement sélectionnée en page de traitement. l'utilisateur devra simplement valider son exécution
- l'action définie comme "action par défaut" ne peut être enlevée. Pour ce faire, changer l'action par défaut.
- L'ordre d'affichage est alphabétique
Les actions disponibles apparaissent à droite.
C'est la liste des actions définies dans l'administration des actions
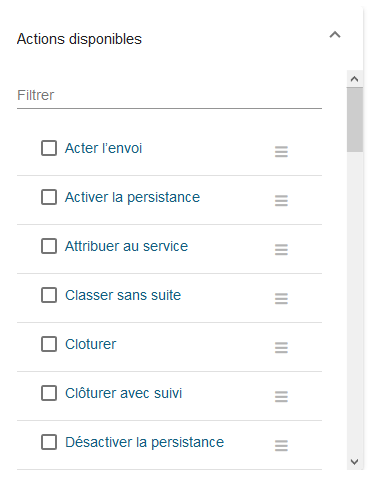 |
- Un filtre permet de localiser l'action recherchée - Il est possible de sélectionner plusieurs actions simultanément en les cochant - les actions choisies apparaissent sur la gauche |
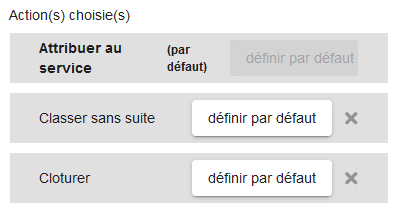 |
- pour changer l'action par défaut, cliquer sur "définir par défaut" - pour enlever une action choisie, cliquer sur la petite croix |
Options des actions
Pour accéder aux options des actions, cliquer sur l'action souhaitée.
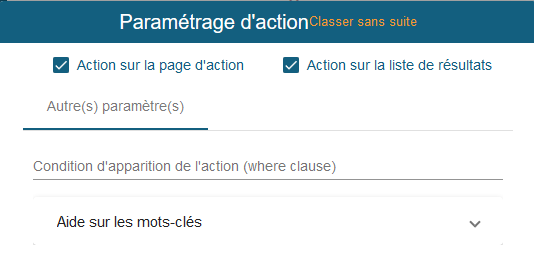
| Option | Effet |
|---|---|
| Action sur la page d'action | L'action sera possible sur la page de traitement du courrier accessible via la bannette Option non modifiable si l'action est définie par défaut. |
| Action sur la liste de résultats | L'action sera possible à partir de la bannette en sélectionnant un ou plusieurs courriers (Action sur sélection multiple) Option non modifiable si l'action est définie par défaut. |
| Condition de apparition de l'action (where clause) | L'action n'est proposée que si la condition définie dans la clause est vérifiée (Paramétrage avancé voir rubrique Les clauses de bannettes ou d'actions ci-dessous) |
Options supplémentaires de l'action paramétrée avec le mot-clé "rediriger"
Le mot-clé "Rediriger" défini au niveau du paramétrage des actions provoque l'affichage des options de redirections disponibles.
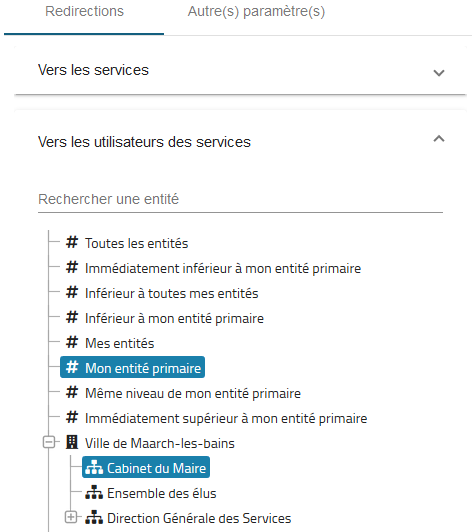
"Vers les services" permet de choisir les services vers lequel l'utilisateur pourra rediriger le courrier. L'attributaire sera celui défini dans la liste de diffusion par défaut paramétrée au niveau des entités.
"Vers les utilisateurs" permet de choisir les attributaires vers lesquels l'utilisateur pourra choisir pour rediriger le courrier. l'entité traitante deviendra alors l'entité primaire de l'utilisateur choisi.
Les sélections multiples sont possibles ainsi que la combinaison entre les deux options.
Les clauses de bannettes ou d'actions
Il s'agit de la clause where qui permettra de filtrer les documents affichés dans la bannette. Il est possible d'utiliser des mots clés afin d'aider au paramétrage de cette requête.
Voici un tableau faisant un récapitulatif de tous les mots clés utilisables :
| Mot-clé | Description |
|---|---|
| @user | identifiant de l'utilisateur connecté |
| @user_id | Identifiant technique de l'utilisateur connecté |
| Courriel de l'utilisateur connecté | |
| @my_entities | toutes les entités rattachées à l'utilisateur connecté. N'inclut pas les sous-entités de ces entités si l'utilisateur n'y est pas directement rattaché |
| @my_primary_entity | entité primaire de l'utilisateur connecté |
| @subentities[('entity_1',...,'entity_n')] | sous-entités de la liste d'argument, qui peut aussi être @my_entities ou @my_primary_entity |
| @parent_entity['entity_id'] | entité parente de l'entité en argument |
| @sisters_entities['entity_id'] | toutes les entités du même niveau que l'entité en argument |
| @entity_type['type'] | toutes les entités du type mis en argument |
| @all_entities | toutes les entités (actives) |
| @immediate_children['entity_1',..., 'entity_id'] | sous-entités immédiates (n-1) des entités données en argument |
Exemple dans la définition de la sécurité d'un groupe (where clause) : accès sur les ressources concernant le service d'appartenance principal de l'utilisateur connecté, ou les sous-services de ce service.
(DESTINATION = @my_primary_entity or DESTINATION in (@subentities[@my_primary_entity]))
Paramétrer la liste de résultat associée à la bannette pour le groupe
Cliquer sur l'onglet "Liste de résultats" disponible pour le groupe sélectionné.
Il est possible de définir des comportements et des aspects différents pour chaque groupe associé à la bannette.
écran de paramétrage de la liste de résultat de la bannette
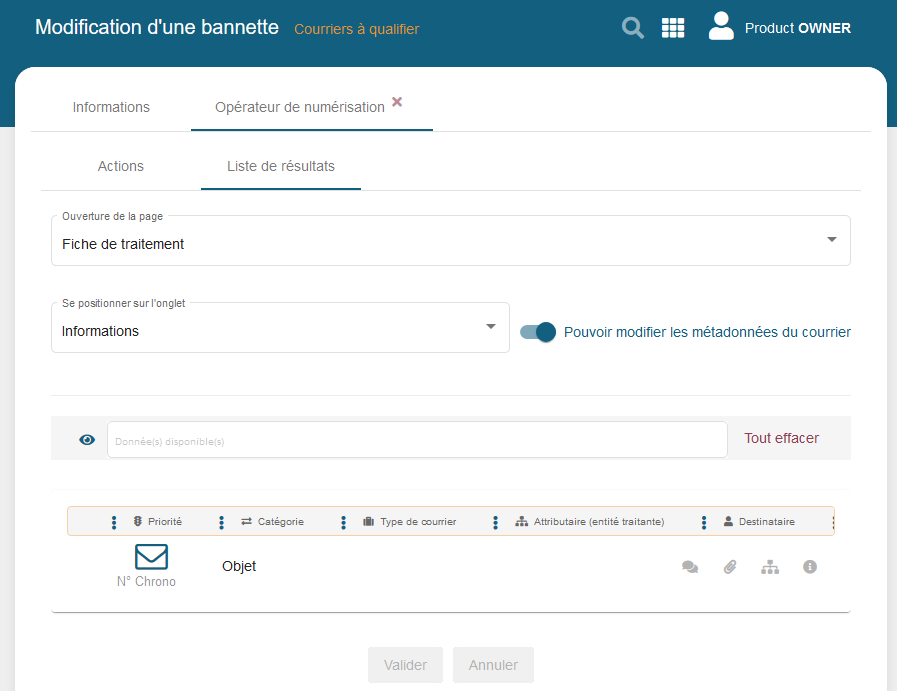
Choix de la page à ouvrir
Il est possible de définir la page qui sera ouverte lors du clic gauche sur un courrier présent dans la bannette.
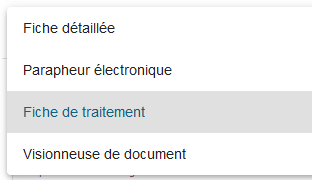
Fiche détaillée
Ouvre la page de traitement du courrier sans les actions. Permet la navigation dans tous les onglets
Parapheur électronique
Ouvre le parapheur électronique interne Maarch Courrier

Si cette option est activée, l'utilisateur peut modifier tous les documents intégrés au parapheur
Fiche de traitement
Ouvre la page de traitement du courrier avec les actions paramétrées disponibles
Il est possible de spécifier l'onglet qui sera affiché par défaut

| Onglet | Description |
|---|---|
| Annotations | Fil d'annotation du courrier |
| Circuit d'avis | Membres du circuit d'avis. état du circuit |
| Circuit de visa | Membres du circuit de visa. état du circuit (Parapheur interne) |
| éléments envoyés | Courriels, AR, Plis numériques |
| Fil d'actualité | Résumé des actions effectuées et des évènements les plus récents relatifs au courrier |
| Historique | Historique du courrier |
| Informations | Métadonnées du courrier |
| Liaisons | Courriers liés |
| Liste de diffusion | Affiche la liste de diffusion du courrier |
| Pièces jointes | Affiche les pièces jointes du courrier |

Si cette option est activée, les métadonnées seront modifiables par l'utilisateur (Onglet Informations)

Si cette option est activée, l'utilisateur pourra changer le modèle d'enregistrement du document en fiche de traitement

Note : les rubriques saisies absentes du nouveau modèle seront supprimées
Visionneuse de document
Affiche le document principal s'il y en a un
Personnalisation des informations des courriers affichés
ces options permettent de personnaliser les informations affichées pour chaque courrier ainsi que leur position et leur aspect.
La zone grisée permet d'ajouter des données du courrier et de les ordonner.
Elle est limitée à 7 champs.
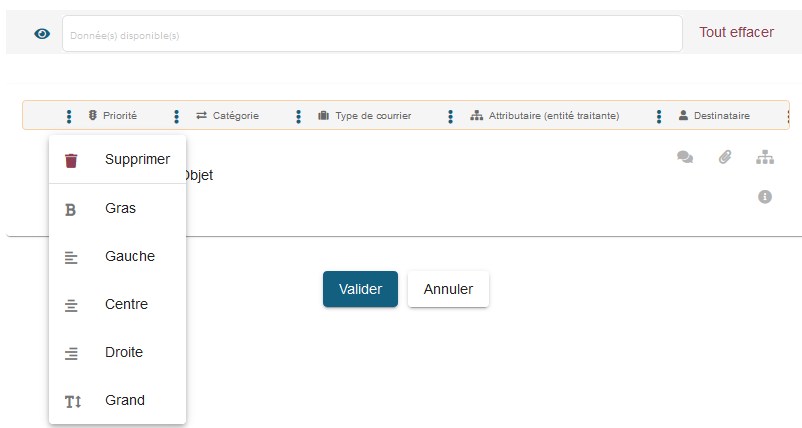
- la zone de recherche permet de localiser un libellé de donnée affichable en saisissant des caractères. Un clic sur la donnée permet de la positionner sur la zone d'affichage
- L'icone œil affiche une prévisualisation de l'affichage du courrier dans la zone inférieure
- "Tout effacer" permet de réinitialiser l'affichage personnalisé
- "Cliquer-déplacer" sur le libellé d'une donnée permet de la déplacer sur la zone d'affichage grisée
- Le menu "3 points" devant chaque donnée permet outre la suppression de l'affichage de la donnée, la modification de son aspect.
Une fois les modifications effectuées, clique sur le bouton valider pour leur prise en compte ou sur le bouton annuler pour leur abandon.
