Enregistrement de courriers
| Accès à l'enregistrement | |
|---|---|
| Utilisateur | Bernard BLIER, Service Courrier |
| identifiant | bblier |
| Mot de passe | maarch |
 Sur l'écran de connexion, se connecter avec l'utilisateur Bernard Blier
Sur l'écran de connexion, se connecter avec l'utilisateur Bernard Blier
Enregistrement d'un courrier arrivée
 Sur l'écran d'accueil, cliquer sur le bouton "Enregistrer un courrier"
Sur l'écran d'accueil, cliquer sur le bouton "Enregistrer un courrier"

écran d'indexation du courrier
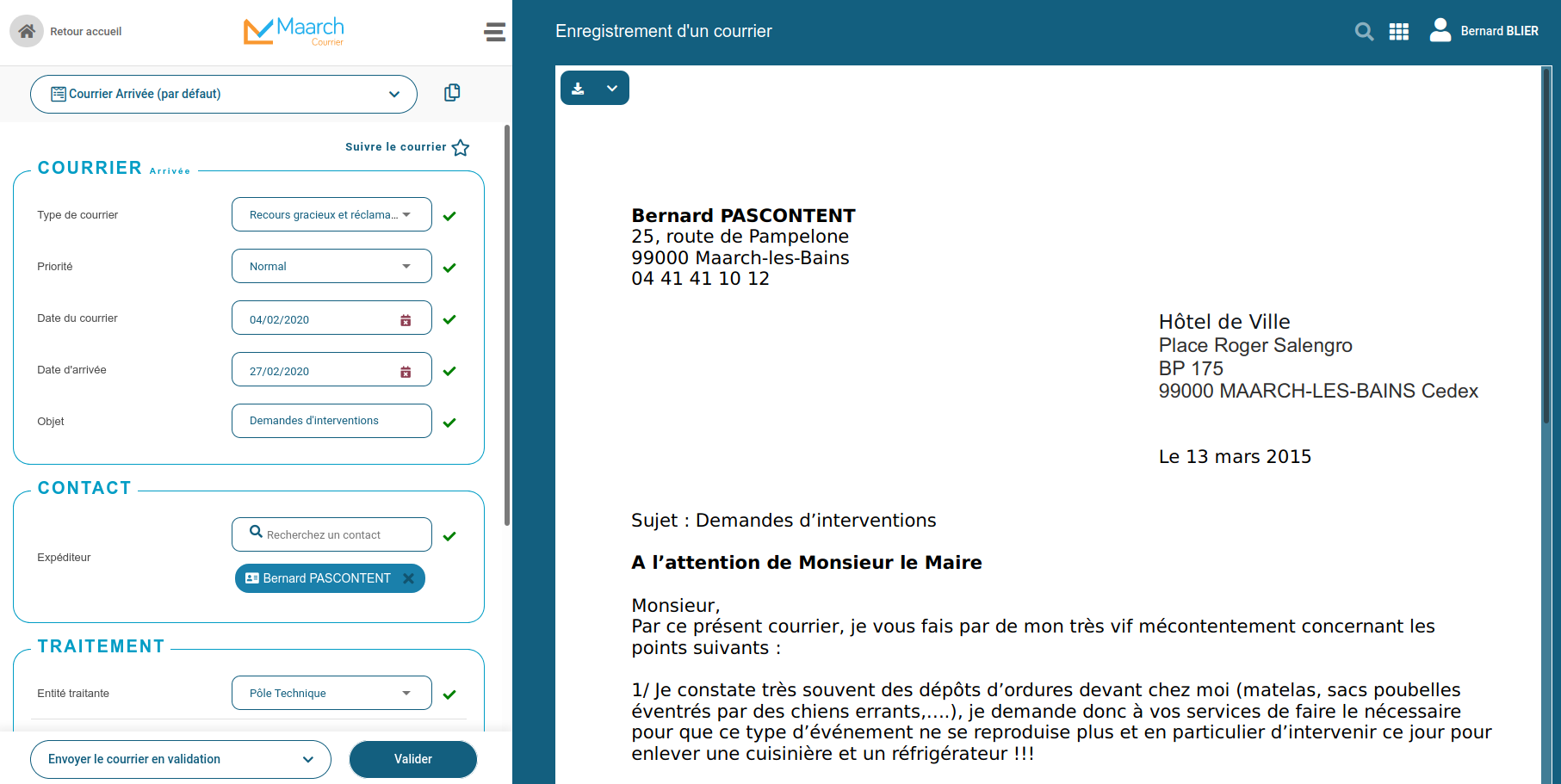
Renseigner le formulaire, les champs marqués d'une étoile * étant obligatoires.
 Choisir un fichier PDF via le bouton "Choisissez un fichier"
Choisir un fichier PDF via le bouton "Choisissez un fichier"
 Type de courrier : sélectionner "Demande intervention voirie"
Type de courrier : sélectionner "Demande intervention voirie"
Taper "voi" pour filtrer rapidement la liste proposée
La liste des types de document est classée dans un plan de classement et conditionne le délai de traitement et de relance : la date limite de traitement est complétée automatiquement en fonction du type
 Sélectionner la priorité "Très urgent"
Sélectionner la priorité "Très urgent"
Une priorité autre que « Normal » remplace le délai de traitement associé au type par celui associé à la priorité. Dans le cas de « Très urgent », le délai passe ici à 4 jours ouvrés.
 Entrer une date du courrier
Entrer une date du courrier
Cette date est laissée vide par défaut pour forcer l'utilisateur à mettre la date figurant sur la correspondance
La date d'arrivée est positionnée par défaut à la date du jour dans le formulaire utilisé
 Saisir l'objet du courrier
Saisir l'objet du courrier
Si le PDF contient le texte océrisé, il est possible de faire un glisser/déplacer du PDF vers la zone de saisie
 Entrez un expéditeur "Bernard Pascontent"
Entrez un expéditeur "Bernard Pascontent"
Commencer par saisir « pas » pour activer l'auto-complétion.
Sélectionner "Bernard Pascontent", premier contact proposé par la liste d'autocomplétion.
Pour créer un nouveau contact, voir ce chapitre
 Saisir l'entité traitante "Pole technique"
Saisir l'entité traitante "Pole technique"
Commencer par saisir "pole" dans le champs pour activer l'autocomplétion
Chaque service présente une liste de diffusion par défaut avec destinataire principal et personnes ou services en copie. La liste est modifiable.
Avant de valider, il est possible d'enregistrer les données saisies en tant que modèle pré-rempli
Cliquer sur le bouton copier en en-tête de formulaire
Nommer le jeu de données et cliquer sur valider
 Choisir l'action "Envoyer le courrier en validation" dans la liste des actions disponibles en pied de formulaire
Choisir l'action "Envoyer le courrier en validation" dans la liste des actions disponibles en pied de formulaire

Le service Courrier peut transmettre le document numérisé directement au service concerné, ou bien signaler le courrier pour qu'il soit instruit par un responsable (Profils Superviseur Courrier ou Directeur).
 Enregistrer la saisie au moyen du bouton "Valider" en pied de page
Enregistrer la saisie au moyen du bouton "Valider" en pied de page
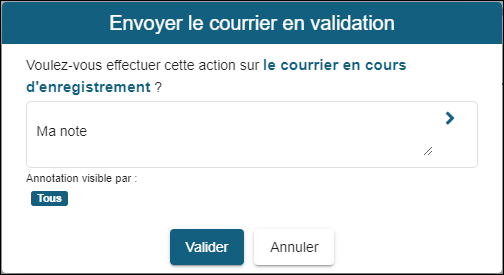
 Confirmer la saisie en cliquant sur le bouton "Valider"
Confirmer la saisie en cliquant sur le bouton "Valider"
Il est possible d'ajouter une annotation
Maarch Courrier se positionne sur la fiche détaillée du courrier enregistré
Remarquez la génération automatique du n° de chrono.
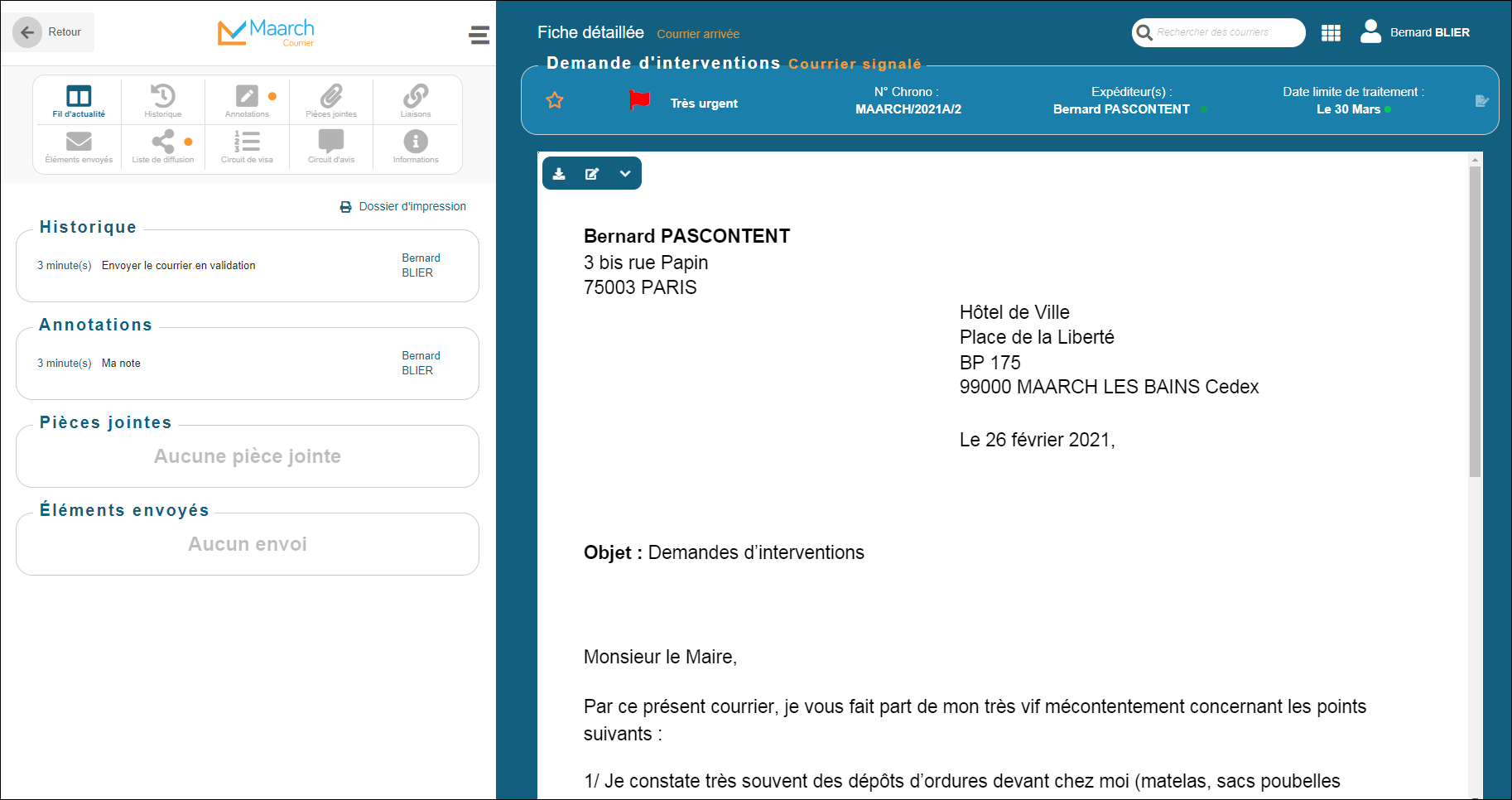
 Cliquer sur le logo Maarch Courrier pour revenir à accueil
Cliquer sur le logo Maarch Courrier pour revenir à accueil
 Cliquer sur le profil de Bernard Blier (en haut à droite) puis sur le bouton "Se déconnecter"
Cliquer sur le profil de Bernard Blier (en haut à droite) puis sur le bouton "Se déconnecter"
Enregistrement d'un courrier départ
| Profil | |
|---|---|
| Utilisateur | Charlotte CHARLES, Agent du pôle technique |
| identifiant | ccharles |
| Mot de passe | maarch |
 Sur l'écran de connexion, se connecter avec l'utilisateur Charlotte CHARLES
Sur l'écran de connexion, se connecter avec l'utilisateur Charlotte CHARLES
 Sur l'écran d'accueil, cliquer sur le bouton "Enregistrer un courrier"
Sur l'écran d'accueil, cliquer sur le bouton "Enregistrer un courrier"

Le formulaire par défaut est affiché
 Choisir "Courrier départ" dans la liste des modèles disponibles
Choisir "Courrier départ" dans la liste des modèles disponibles
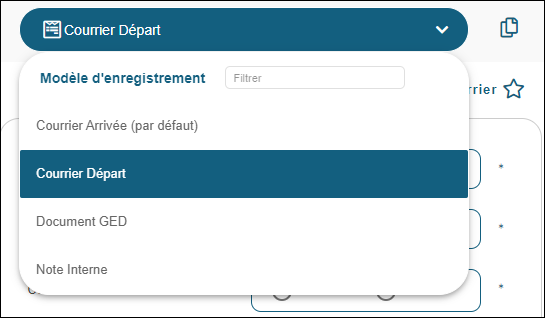
 Saisir les champs du formulaire (voir mécanismes vu sur "Enregistrement de courrier")
Saisir les champs du formulaire (voir mécanismes vu sur "Enregistrement de courrier")
 Choisir le modèle "EC Générique (visa externe)" dans la liste
Choisir le modèle "EC Générique (visa externe)" dans la liste
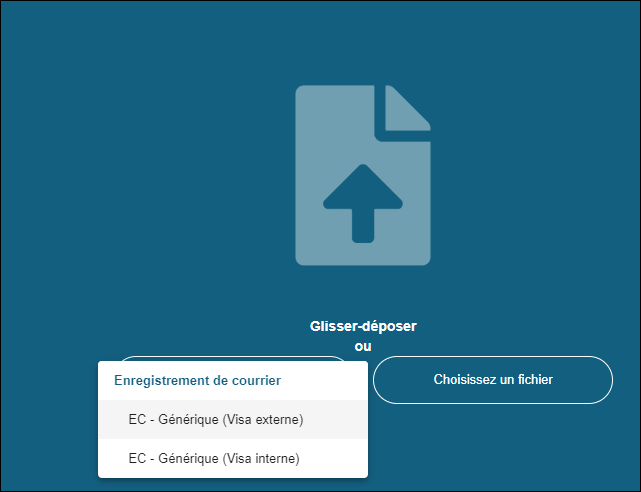
Cette méthode est valable pour un destinataire unique.
En cas de destinataires multiples (cas du publipostage par exemple), il faudra valider l'enregistrement sans document principal. Maarch Courrier proposera ensuite l'adjonction de pièces jointes, éligibles au publipostage.
Notez la fusion des champs renseignés dans le modèle (hors chrono qui le sera à l'enregistrement)
 Valider l'action "Attribuer au service" en pied de formulaire
Valider l'action "Attribuer au service" en pied de formulaire

Notez la fusion du chrono (et du QRcode) sur le document finalisé
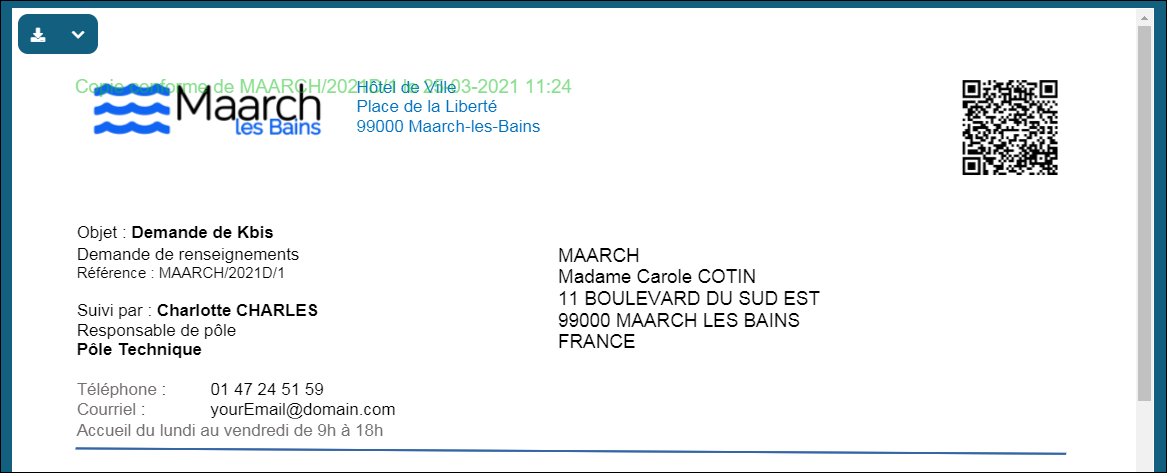
Il est possible d'éditer à nouveau le document à partir de cet écran
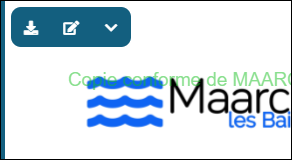
 Cliquer sur le profil de Charlotte CHARLES (en haut à droite) puis sur le bouton "Se déconnecter"
Cliquer sur le profil de Charlotte CHARLES (en haut à droite) puis sur le bouton "Se déconnecter"
Ce qu'il faut retenir
Il est possible de paramétrer autant de modèles d'enregistrement (formulaires) que nécessaires (Arrivée, Départ, Interne, Document, Note interne...) : l'écran de saisie s'adapte dynamiquement en fonction de ce dernier.
Les types de courriers sont affichés dans l’arborescence du plan de classement. Le type de courrier conditionne le mode de traitement (SVA, SVE), le délai de traitement, la durée d'utilité courante pour les opérations d'archivage.
La priorité permet d'outrepasser le délai associé au type de courrier. (paramétrage)
Pour aller plus loin
Par rapport à ce que nous avons explicité dans le paragraphe relatant des différents flux possibles de courriers, tous amènent à cet écran d'enregistrement et de qualification du courrier.
Rappel des flux possibles :
- En connectant à Maarch Courrier un scanner personnel (par exemple de type Fujitsu ScanSnap), l'appui sur la touche « Scan » du scanner fait directement apparaître l'écran d'indexation, avec le courrier numérisé au format PDF indexable.
- A l'aide des outils de capture Maarch, vous pouvez aussi utiliser des imprimantes multifonctions, des scanners de masse, ou encore aspirer des courriels sur un serveur de messagerie.
- Le logiciel Maarch Capture utilisé pour interfacer les scanners de bureau peut aussi servir à capturer les courriels dans la messagerie électronique.
- Un add-on Outlook 365 permet de verser un courriel directement dans l'application
- Dans les environnements exigeants, des processus adaptés permettent de traiter des arrivées massives de courriers (> 1.000 courriers/jour) : séparation par lot, étiquettes de séparation/identification des courriers unitaires, OCR et LAD côté serveur, gestion des files de traitement, etc.

