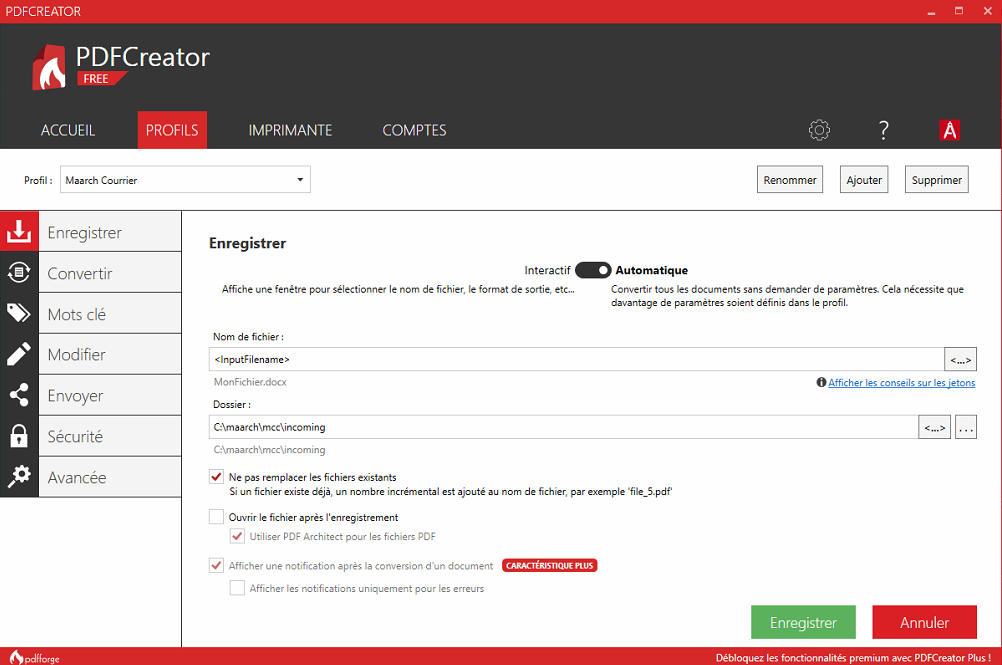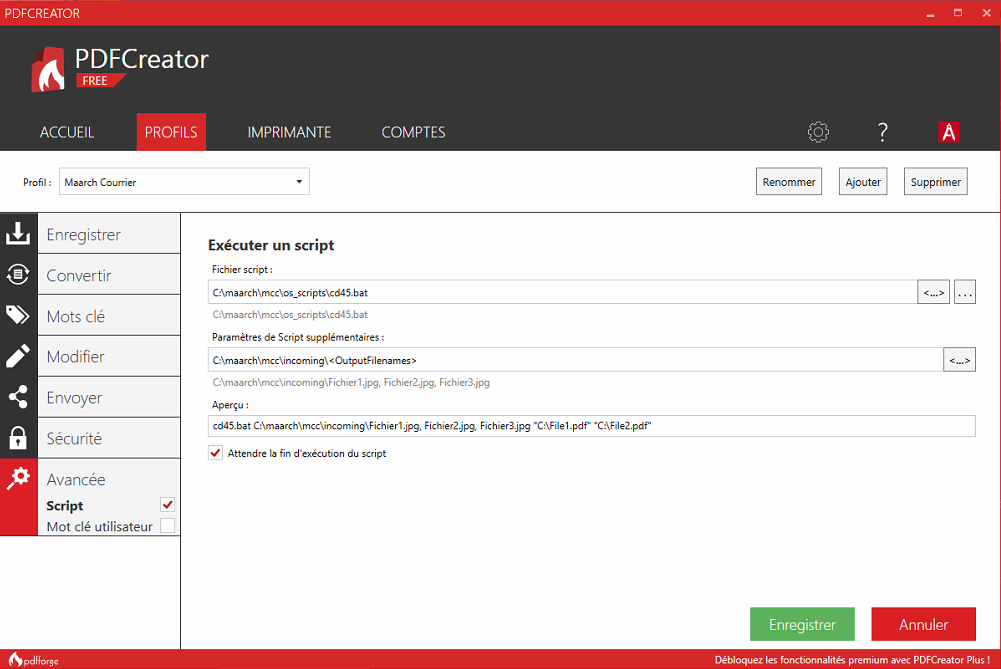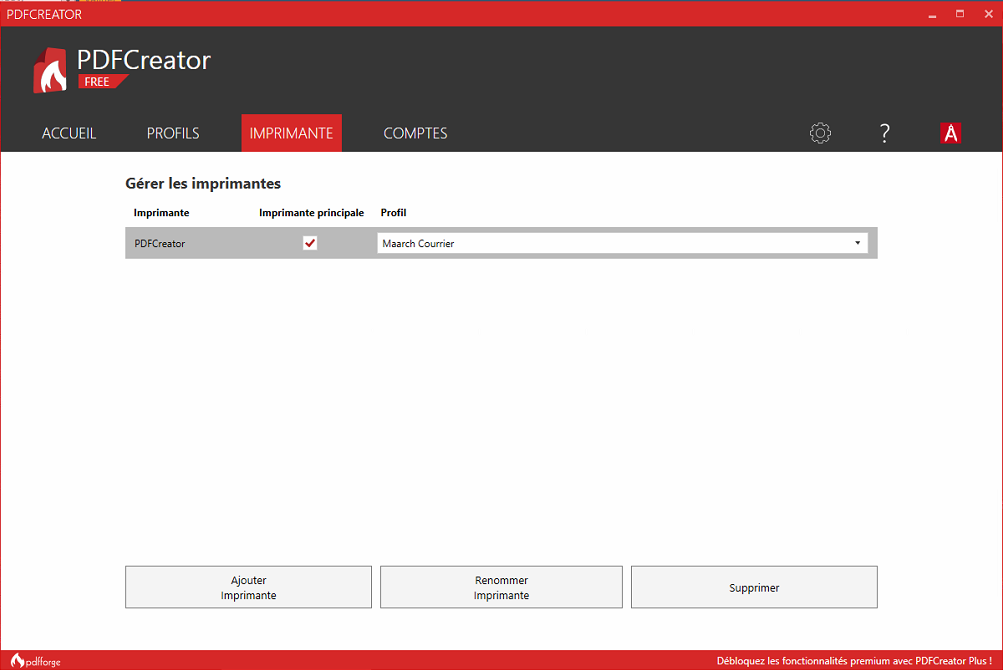Connexion aux scanners de bureau
Il est possible de connecter un scanner de bureau à MaarchCourrier via l'application MaarchCaptureConnector.
C'est un script PHP qui s'execute après la numérisation du scanner.
Ce programme récupère le PDF généré par le scan, et l'envoie dans MaarchCourrier à l'aide d'un webservice.
L'installation de ce programme ce fait en 2 étapes :
- serveur
- postes clients
Installation du MCC serveur
Récupération des sources du MCC serveur
#selon distribution
<<<<<<< HEAD yum install git
apt-get install git
======= yum install subversion apt-get install subversion
3ffc607460652339a5fc1441732d293a1fe756da
#récupération des sources du MCC serveur
cd /var/www/html
mkdir mcc
cd mcc
git clone https://labs.maarch.org/maarch/mcc.git .
Paramétrage du MCC serveur
Partons du principe que vous avez un custom nommé ormet. Il faut que votre fichier de config côté serveur se nomme config_ormet.xml
Il est alors primordial que votre fichier xml comporte la balise CONFIG_NAME valorisée à ormet.
cd server/config
nano config_ormet.xml
<ROOT>
<CONFIG>
<CONFIG_NAME>ormet</CONFIG_NAME>
<MCC_PATH>/var/www/html/mcc/server/</MCC_PATH>
<MAARCH_TMP_PATH>/var/www/html/MaarchCourrier/apps/maarch_entreprise/tmp/</MAARCH_TMP_PATH>
<TARGET_PATH>/var/www/html/mcc/server/outcome/</TARGET_PATH>
<FORM>/var/www/html/mcc/server/config/form_mlbmass.xml</FORM>
<CREATE_INDEX>false</CREATE_INDEX>
<STRUCTURE_FILE>/var/www/mcc/html/server/config/structure_mlbmass.xml</STRUCTURE_FILE>
</CONFIG>
<DATABASE>
<LOCATION>127.0.0.1</LOCATION>
<DATABASE_PORT>5432</DATABASE_PORT>
<DATABASE>maarch_courrier</DATABASE>
<DATABASETYPE>POSTGRES</DATABASETYPE>
<DATABASEWORKSPACE></DATABASEWORKSPACE>
<USER_NAME>maarch</USER_NAME>
<PASSWORD>maarch</PASSWORD>
</DATABASE>
</ROOT>
La balise MCC_PATH doit être valorisée à /var/www/html/mcc/server/ vu que le MCC est installé dans ce répertoire.
Les autres balises n'ont pas d'importance ici.
Installation du MCC client
Afin de faire la connexion entre votre scanner de bureau et MaarchCourrier, il faut installer le MCC client sur le poste de travail où le scanner est connecté.
Récupération des sources du MCC client
Il faut installer sur votre poste windows un client GIT. Ou vous rendre sur : https://labs.maarch.org/maarch/mcc.git
Nous devons récupérer les sources dans un répertoire de votre disque dur.
c:
cd \
mkdir maarch
cd maarch
mkdir mcc
cd mcc
Nous irons donc déposer les sources du MCC client dans le répertoire c:\maarch\mcc.
Avec git :
git clone https://labs.maarch.org/maarch/mcc.git .
Depuis le site web :
Télécharger et placer le dossier mcc dans le dossier mcc crée au préalable.
Le MCC client est désormais récupéré sur votre poste.
Paramétrage du MCC client
Prérequis du pc client
OS Supportés :
- Windows XP ;
- windows 7 ;
- Windows 8 ;
- Windows 10 ;
- Linux toutes distributions récentes.
Résolutions :
- Minimale : 1600 x 900 ;
- Recommandée: 1920 x 1080.
Navigateurs internet compatibles :
- Firefox 51 ou supérieur (fortement recommandé) ;
- Chrome 55 ou supérieur ;
- IE ou edge non supporté.
Outils complémentaires sur les postes clients :
- Redistribuable 2012 (x86) et (x64) C++
- Redistribuable 2010 (x86) et (x64) C++
Paramétrage
L'opération consiste à paramétrer un fichier de config XML (comme pour le serveur) et à créer un fichier .bat qu'executera le scanner en sortie de numérisation.
Il est important ici de créer un fichier de configuration en liaison avec la configuration serveur préalablement établi.
Comme pour la partie serveur, il faut créer un fichier xml dont le nom comporte l'identifiant de votre custom, ex : config_ormet.xml
Dans l'exemple il faut créer le fichier C:\maarch\mcc\config\config_ormet.xml
Le paramétrage doit être effectué comme suit :
La balise CONFIG_NAME valorisée à ormet.
La balise MCC_PATH doit être valorisée à C:\maarch\mcc\ vu que le MCC est installé dans ce répertoire.
La balise SCAN_IMPORT_PATH correspond au répertoire où le scanner dépose les images. Elle est valorisée à C:\maarch\mcc\incoming\.
La balise MAARCH_URL correspond à l'adresse où se trouve la page d'indexation de MaarchCourrier. Il faut changer notamment le début de votre url pour y retrouver l'adresse de votre serveur et le chemin vers votre custom.
La balise UPLOAD_URL correspond à l'adresse où se trouve le MCC serveur. Il faut changer notamment le début de votre url pour y retrouver l'adresse de votre serveur et le chemin vers votre MCC serveur.
La balise BROWSER_PATH correspond au chemin local vers l'executable de votre navigateur firefox.
Le contenu du fichier devra être le suivant :
<ROOT>
<CONFIG>
<CONFIG_NAME>ormet</CONFIG_NAME>
<MCC_PATH>C:\maarch\mcc\</MCC_PATH>
<SCAN_IMPORT_PATH>C:\maarch\mcc\incoming\</SCAN_IMPORT_PATH>
<MAARCH_URL>http://10.1.20.157/MaarchCourrier/cs_ormet/apps/maarch_entreprise/index.php?page=view_baskets&module=basket&baskets=IndexingBasket&reinit=true</MAARCH_URL>
<UPLOAD_URL>http://10.1.20.157/mcc/server/mcc_server.php</UPLOAD_URL>
<GET_DATAS_URL>http://10.1.20.157/mcc/server/get_datas.php</GET_DATAS_URL>
<WEB_PORT></WEB_PORT>
<SSL_CERT></SSL_CERT>
<URL_PROXY></URL_PROXY>
<USER_PROXY></USER_PROXY>
<AUTH_TYPE_PROXY></AUTH_TYPE_PROXY>
<TYPE_PROXY></TYPE_PROXY>
<BROWSER_PATH>C:\Program Files (x86)\Mozilla Firefox\firefox.exe</BROWSER_PATH>
</CONFIG>
<FORM>
<FORM_MODE>false</FORM_MODE>
<MASS_SCAN>false</MASS_SCAN>
<IMAGE_FORMAT>PDF</IMAGE_FORMAT>
<IS_FOR_MLB>false</IS_FOR_MLB>
</FORM>
</ROOT>
Création d'un lanceur pour le scanner
Afin que le scanner puisse envoyer les fichiers numérisés dans MaarchCourrier, il faut lui préparer un lanceur qui correspond un fichier .bat.
Il faut écrire le fichier ormet.bat (où ormet correspond à votre identifiant de custom) dans le répertoire C:\maarch\mcc\os_scripts.
Contenu du fichier C:\maarch\mcc\os_scripts\ormet.bat :
@echo off
echo Maarch Loading...
set pathToImage=%1
C:\maarch\mcc\tools\php-gtk2\php.exe c:\maarch\mcc\mcc_client.php c:\maarch\mcc\config\config_ormet.xml %pathToImage%
Lien avec le scanner
Une fois le MCC déployé sur le serveur et votre poste client, il ne reste plus qu'à le relier à votre scanner.
Configuration du scanner avec le ScanSnap Manager
- Lancer la configuration du ScanSnap Manager
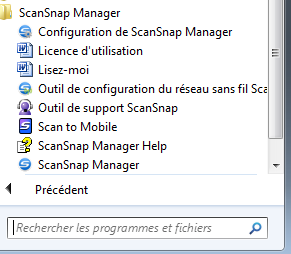
- Désactiver le quick menu
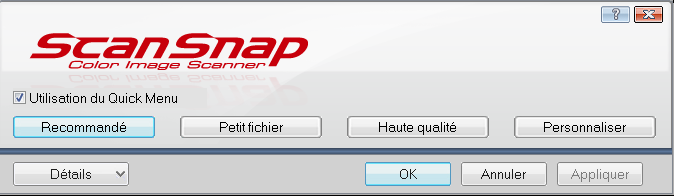
- Créer un profil pour votre custom
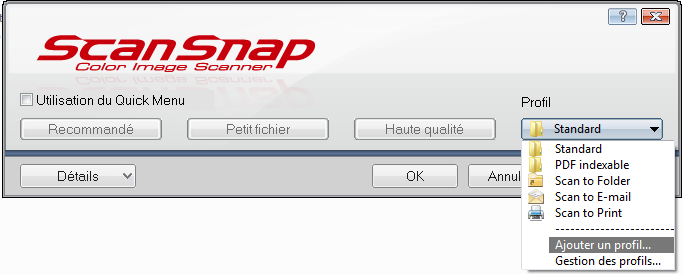
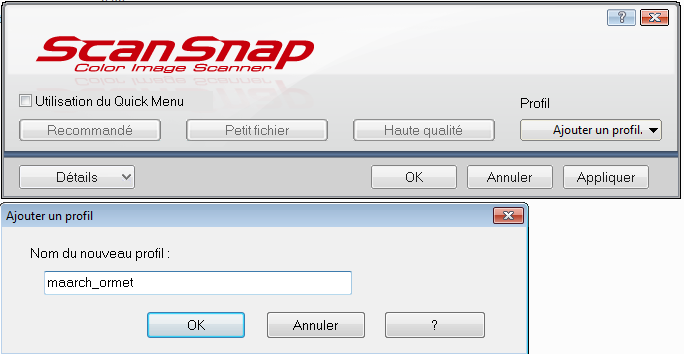
- Afficher les détails de configuration
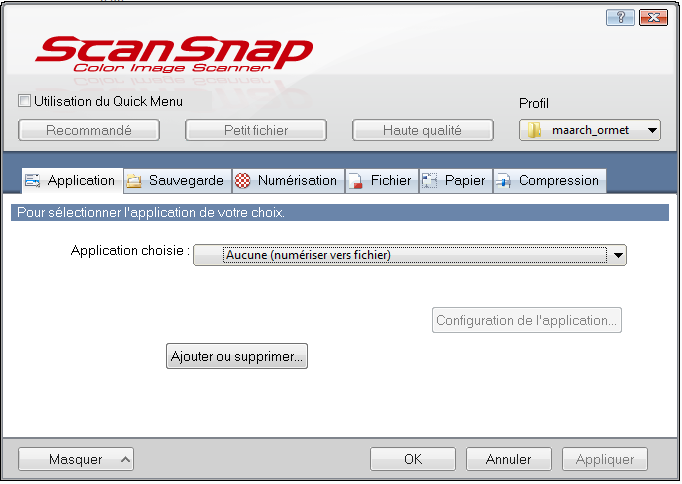
- Choisir l'application en sortie de scanner
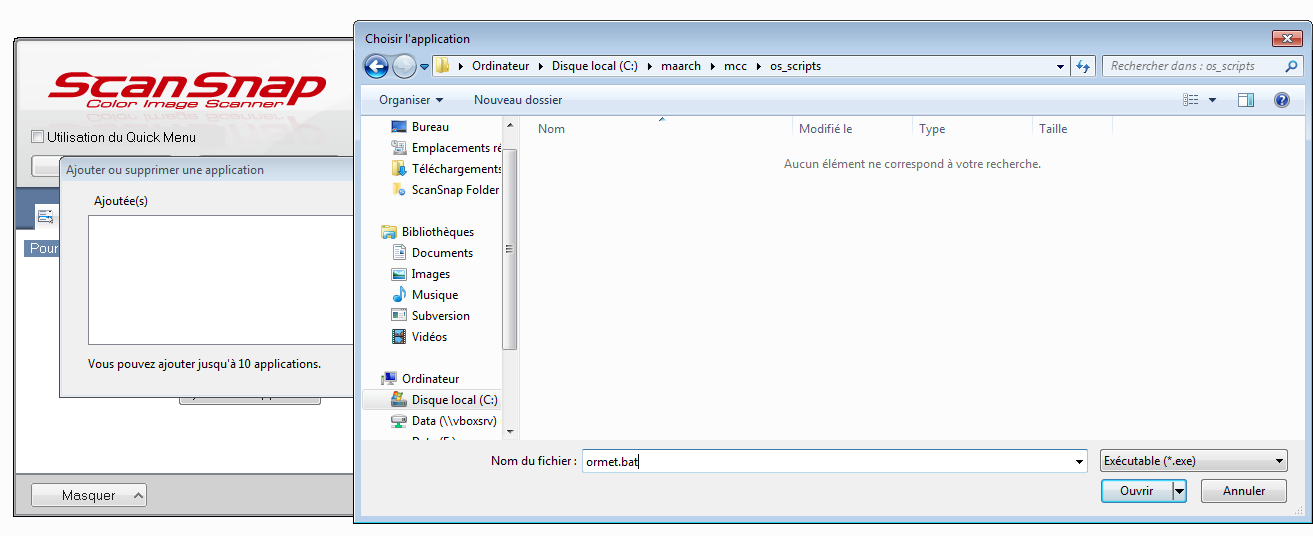
Il faut choisir le .bat créé préalablement.
ex : C:\maarch\mcc\os_script\ormet.bat
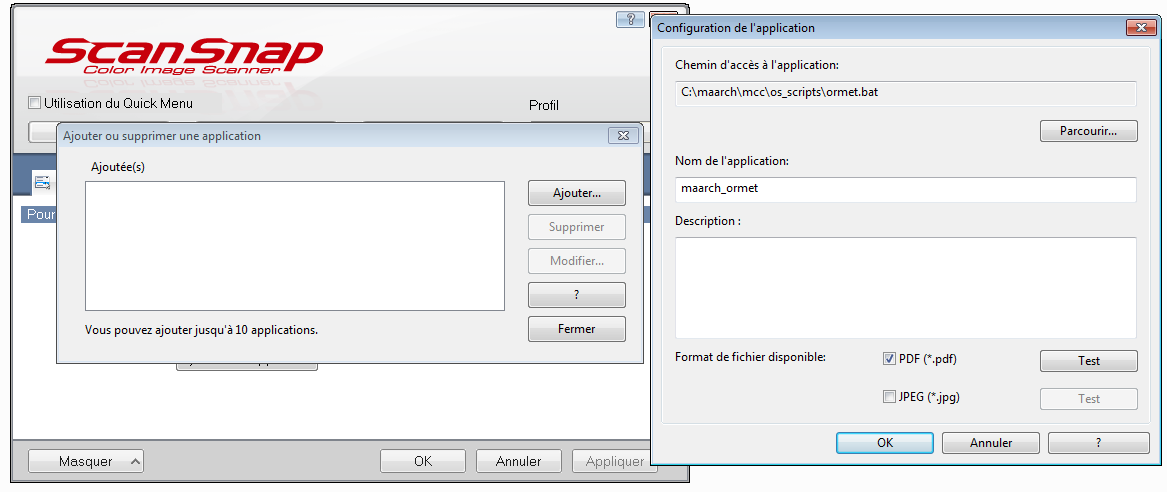
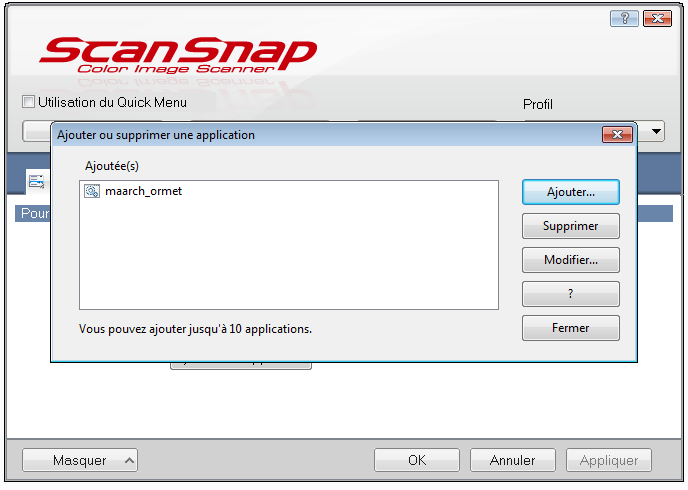
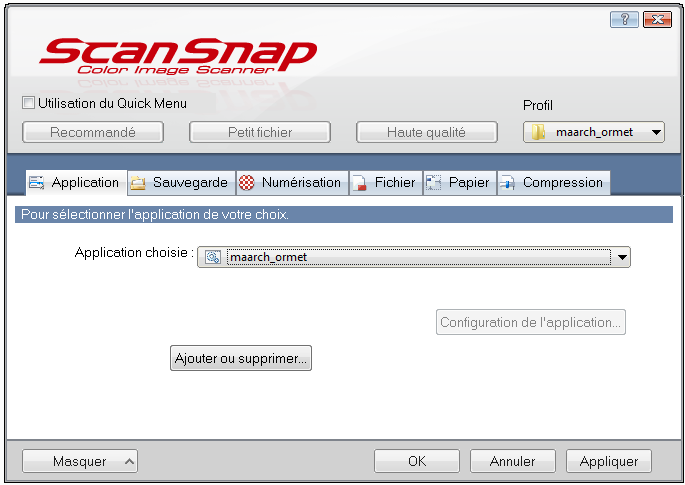
- Définir le répertoire de sortie des images du scanner dans C:\maarch\mcc\incoming
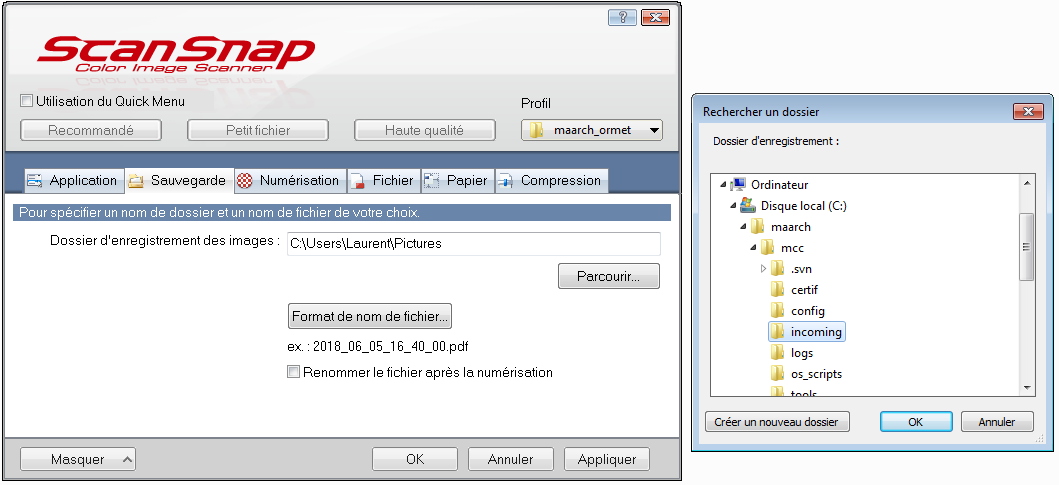
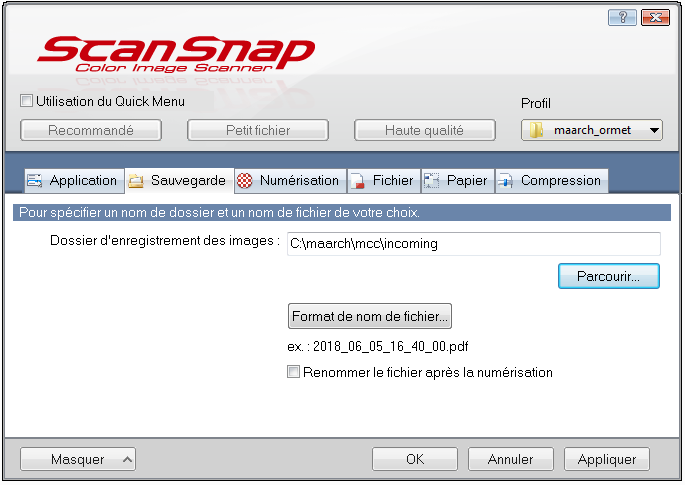
- Paramétrer les options d'océrisation
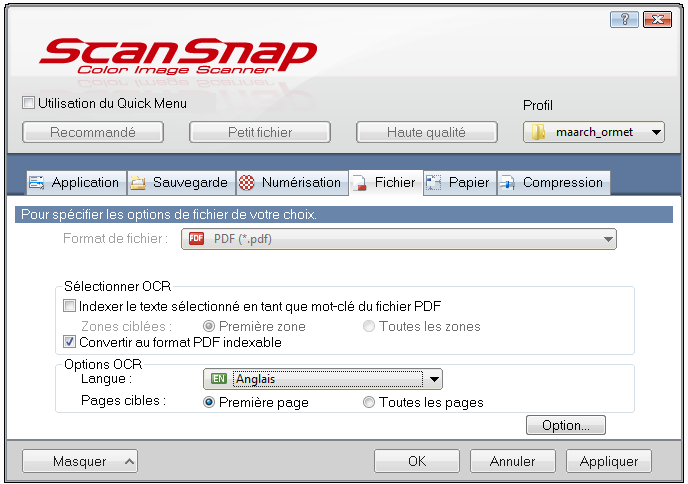
Résultat du transfert dans MaarchCourrier
Désormais, lorsque vous numérisez avec votre scanner vous obtenez automatiquement la page suivante :
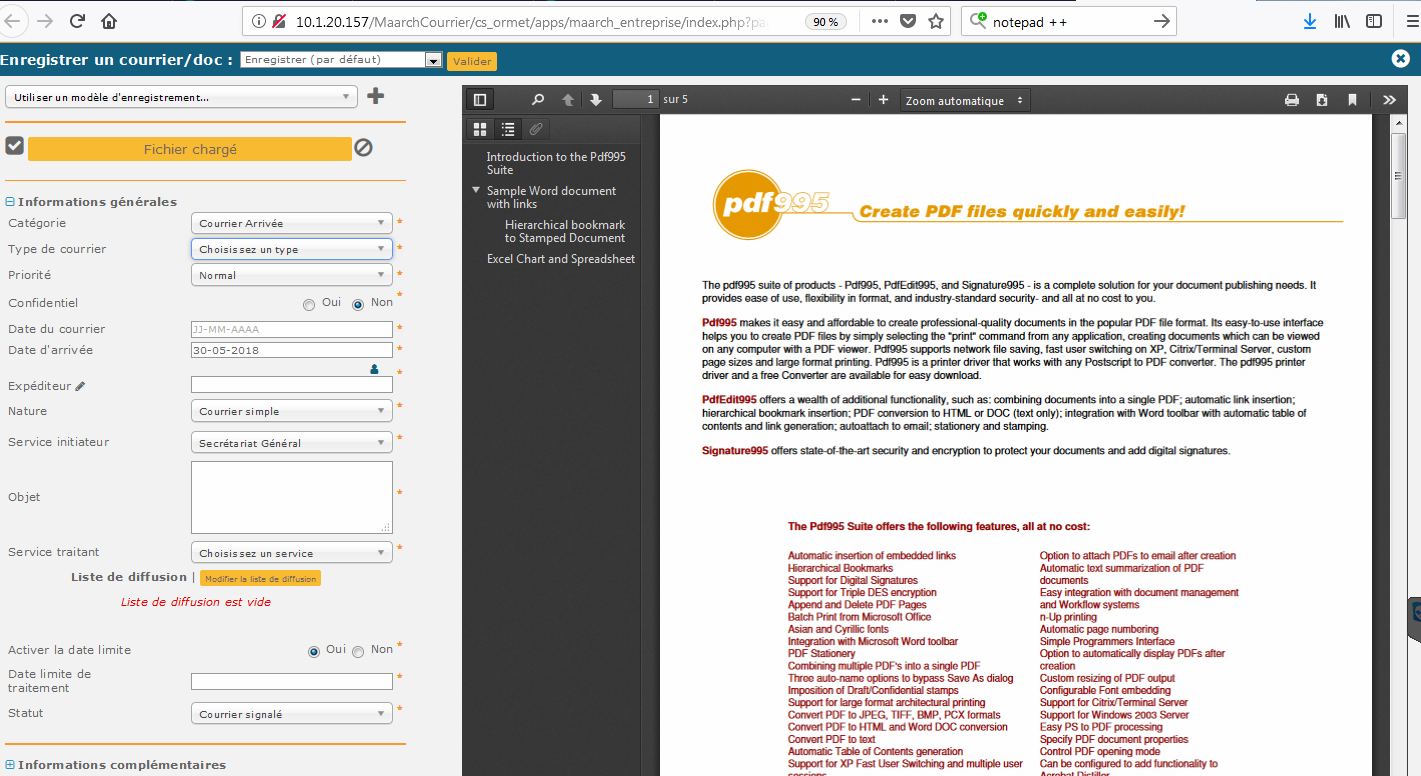
| Il faut au moins se connecter une fois à l'application MaarchCourrier avant de lancer le processus de numérisation. |
Lien avec une imprimante virtuelle type PDFCreator