Installer les images Docker de démonstration de nos logiciels
Cette procédure va vous guider pas à pas dans l'installation des images docker Maarch.
Nous possédons des images pour nos deux produits phares : MaarchCourrier et MaarchRM
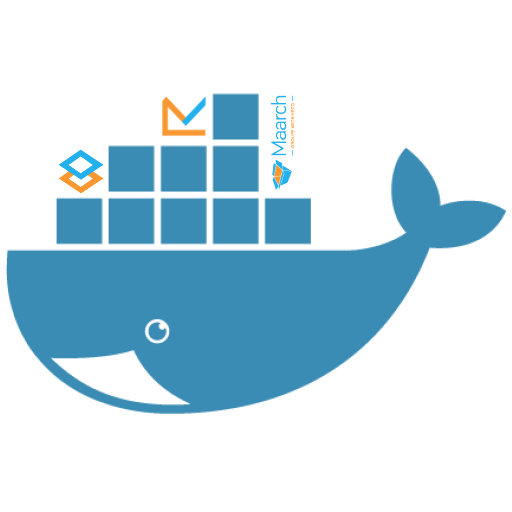
Prérequis
Afin d'utiliser une image docker d'un logiciel Maarch. vous devez tout d'abord télécharger et installer le logiciel docker pour votre système d’exploitation :
Conteneur Maarch
Une fois docker installé, vous devez télécharger l'image Maarch. Toutes nos images sont disponibles à https://hub.docker.com/u/maarch/.
Vous pouvez y trouver les images suivantes :
- maarchcourrier - Notre logiciel de gestion des courriers -- Maarch Courrier
- maarchrm - Notre Système d'Archivage Électronique (pour les besoins du secteur privé) -- Maarch RM
- maarchrmap - Notre Système d'Archivage Électronique avec son extension « archives publiques » (pour les besoins du secteur public) -- Maarch RM AP
Pour télécharger une image, la commande à exécuter dans votre terminal est :
Pour Maarch Courrier
docker pull maarch/maarchcourrier:18.04
Pour MaarchRM :
docker pull maarch/maarchrm:2.1
Pour Maarch RM avec son extension archive publique
docker pull maarch/maarchcourrier:18.04
Une fois l'image téléchargée, il faut créer un container qui comportera votre instance émanant de cette dernière.
Pour ce faire deux options s'ouvrent à vous :
Création d'un container avec une adresse IP fixe
docker run --name {nom de votre instance} -d -p {adresse IP}:8080:80 maarch/{nom de l'image}
Création d'un container avec une adresse IP dynamique
docker run --name {nom de votre container} -d maarch/{nom de l'image}
docker run --name maarchrmap -d maarch/maarchrmap:2.1
Cela vous a créé un nouveau container de l'application en mode démon et ayant comme nom, le nom passé en argument.
Cependant, dans le deuxième cas, vous aurez besoin de la commande suivante pour récupérer l'adresse IP du container
#docker inspect -f '{{range .NetworkSettings.Networks}}{{.IPAddress}}{{end}}' {nom de votre container}
docker inspect -f '{{range .NetworkSettings.Networks}}{{.IPAddress}}{{end}}' maarchrmap
| Félicitation, vous pouvez maintenant accéder à votre instance directement à partir de votre navigateur en tapant l'adresse IP du container. |
Commandes docker
Voici quelques commandes utiles dans la gestion des images et des containers.
Lister les images téléchargées
docker images
Supprimer une image
docker rmi {nom de l'image}:{version}
Lister les containers actifs
docker ps
Lister tous les containers
docker ps -a
Lancer un container
docker start {nom de votre container}
Attention ! Il ne faut pas confondre docker run et docker start. Le run crée un container à partir d'une image et l’exécute. Le start exécute un container DÉJÀ existant.
Se connecter à un container
docker exec -ti {nom de votre container} /bin/bash
Arrêter un container
docker kill {nom de votre container}
Supprimer un container
docker rm {nom de votre container}
| Si vous êtes réfractaire aux lignes de commandes, vous pouvez utiliser le logiciel https://www.portainer.io/ qui vous aidera à gérer vos images et vos conteneurs pour effectuer les étapes suivantes. |
Sources des docker files et installation des produits Maarch sans docker
Pour générer les images docker, nous partons d'un fichier docker file.
Ces fichiers sont hébergés sur notre gitlab ; https://labs.maarch.org/maarch/dockerfiles
Si vous souhaitez installer les produits Maarch, vous pouvez vous servir des commandes inscrites dans les dockerfiles sur un de vos serveurs vierge.
ex de contenu d'un fichier docker file :
...
RUN apt-get update -y && apt-get upgrade -y && apt-get install -y \
apache2 \
curl \
default-jre \
git \
imagemagick \
ghostscript \
p7zip-full \
php-pclzip \
php-pear \
php7.0 \
php7.0-cli \
php7.0-common \
php7.0-gd \
php7.0-mcrypt \
php7.0-pgsql \
php7.0-readline \
php7.0-xsl \
php7.0-zip \
php7.0-curl \
php7.0-mbstring \
postgresql \
postgresql-client \
...
