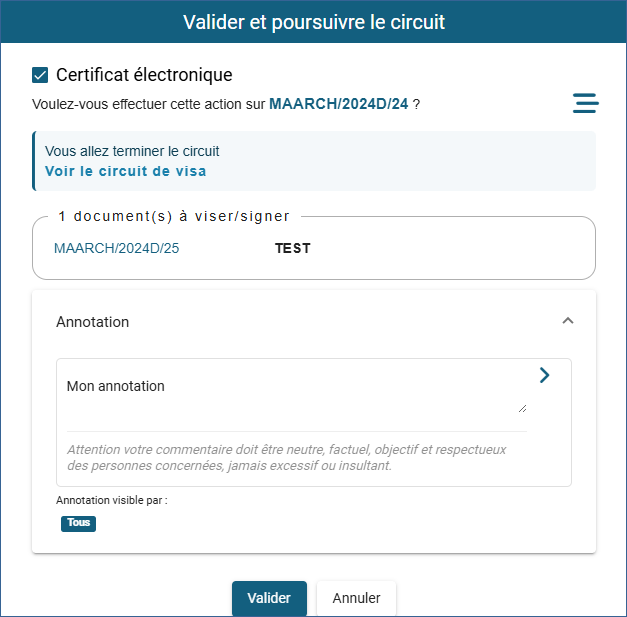Parapheur électronique intégré
B. Les documents soumis à la signature
La zone de droite de l'interface du parapheur électronique présente à l'utilisateur :
- les pièces soumises à la signature au sein d'un même courrier
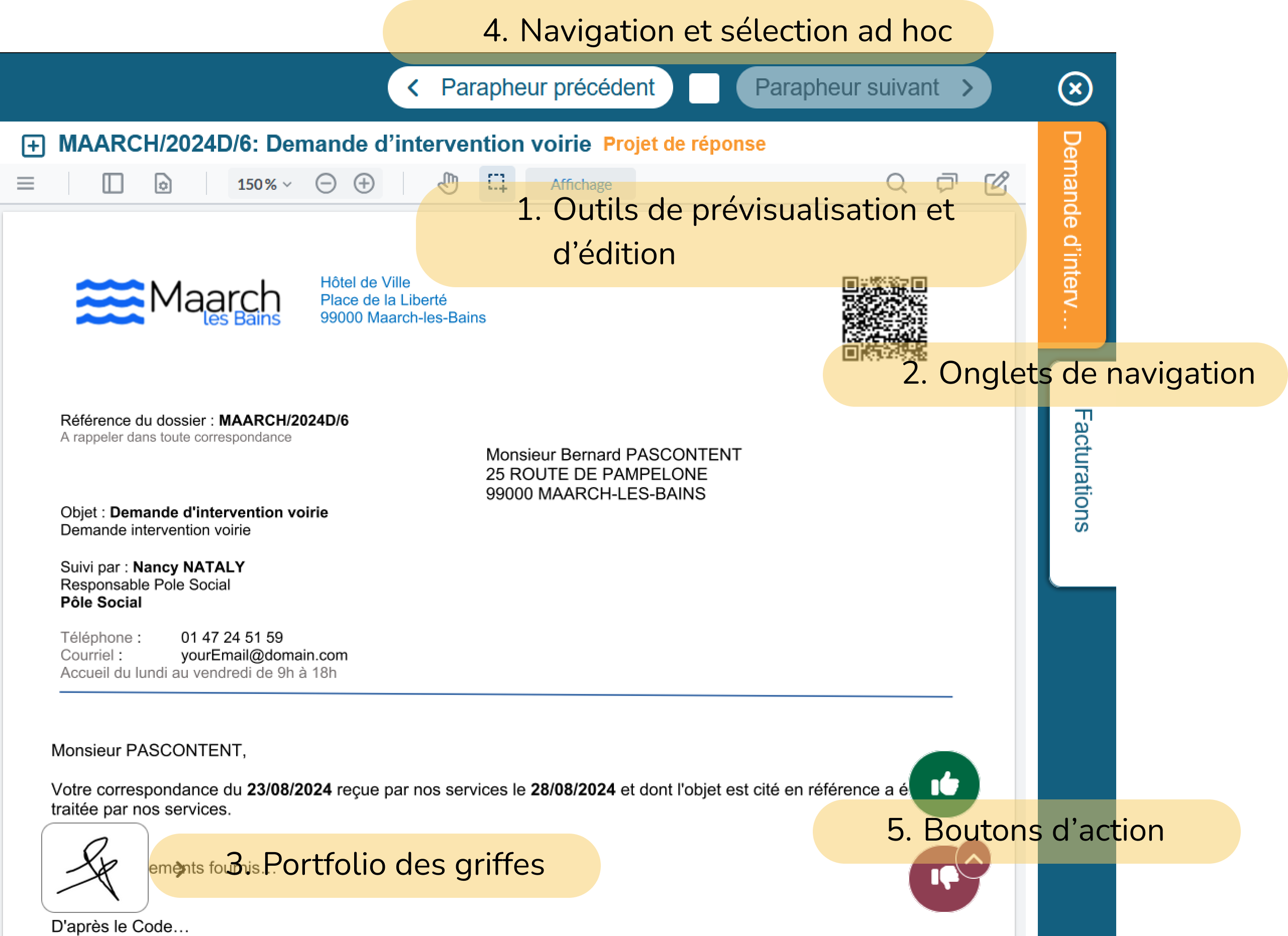
(1) Outils de prévisualisation et d'édition
La barre d'outils permet :
d'imprimer le document
de naviguer par vignettes page à page sur le document
d'effectuer des zooms sur le document
de naviguer par cliquer, déplacer sur le document
de sélectionner du texte affiché et de le copier
de rechercher du texte dans le document
Cette barre propose aussi l'édition du document, à condition que :
le document d'origine soit disponible dans un format bureautique supporté (Docx, odt...)
l'utilisateur dispose du privilège d'édition dans le parapheur
aucun certificat ne soit déjà apposé sur le document (signataire précédent).
(2) Onglets de navigation
Cette interface permet d'afficher les différents documents soumis à la signature.
L'onglet affiché en orange signale le document présenté à l'affichage
Les onglets de couleur blanche permettent d'accéder en 1 clic aux autres documents soumis à la signature au sein du même courrier.
L'en-tête du document affiché propose de visualiser certaines informations du document (bouton plus).
(3) Portfolio des griffes
Accès au Portfolio des griffes de l'utilisateur :
Choix de la griffe à apposer
Apposition de la griffe sur le document affiché par simple clic
Les griffes sont ajoutées via le profil de l'utilisateur
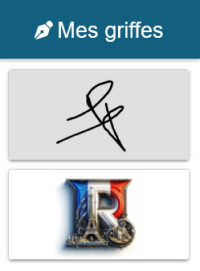
Une fois la griffe positionnée sur le document, il est possible de :
la redimensionner
effectuer des rotations de l'image
la supprimer
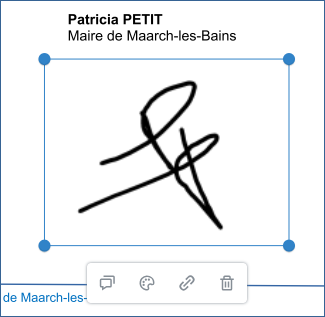
La résolution d'origine de l'image de la griffe n'est pas modifiée lors de l'apposition sur le document
(4) Navigation et sélection ad hoc

Cette zone permet :
la navigation suivant / précédent entre les différents courriers présent dans la sélection de la bannette parapheur en fonction de leur ordre de tri (tri de la bannette Parapheur de l'utilisateur)
sélectionner le courrier afin qu'il soit pris en compte lors de l'action de l'utilisateur
Une pastille affiche le nombre de courriers présents à tous moments dans la sélection initiée par l'utilisateur
(5) Boutons d'action
Interfaces permettant d'effectuer des actions sur le courrier présenté ou la liste des courriers sélectionnés par l'utilisateur.
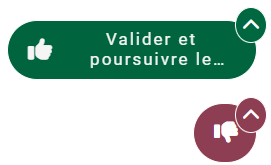
Le pouce levé vert propose généralement les actions permettant de poursuivre (ou de terminer le cas échéant) un circuit de visa / signature comme "viser" ou "signer" le courrier.
Le pouce baissé rouge propose généralement les actions qui vont interrompre le circuit de visa / signature
Passer la souris sur un bouton pour afficher le libellé de l'action disponible.
Si plusieurs actions sont disponibles, un chevron apparait sur le bouton et permet de les sélectionner.
Ces actions sont paramétrées par l'administrateur fonctionnel qui en organise aussi le placement dans l'interface. (Pouce levé ou pouce baissé)
Nouvelle interface de l'action "valider et poursuivre le circuit de visa"
L'action correspondant à une poursuite du circuit (visa où signature) propose l'interface suivante :
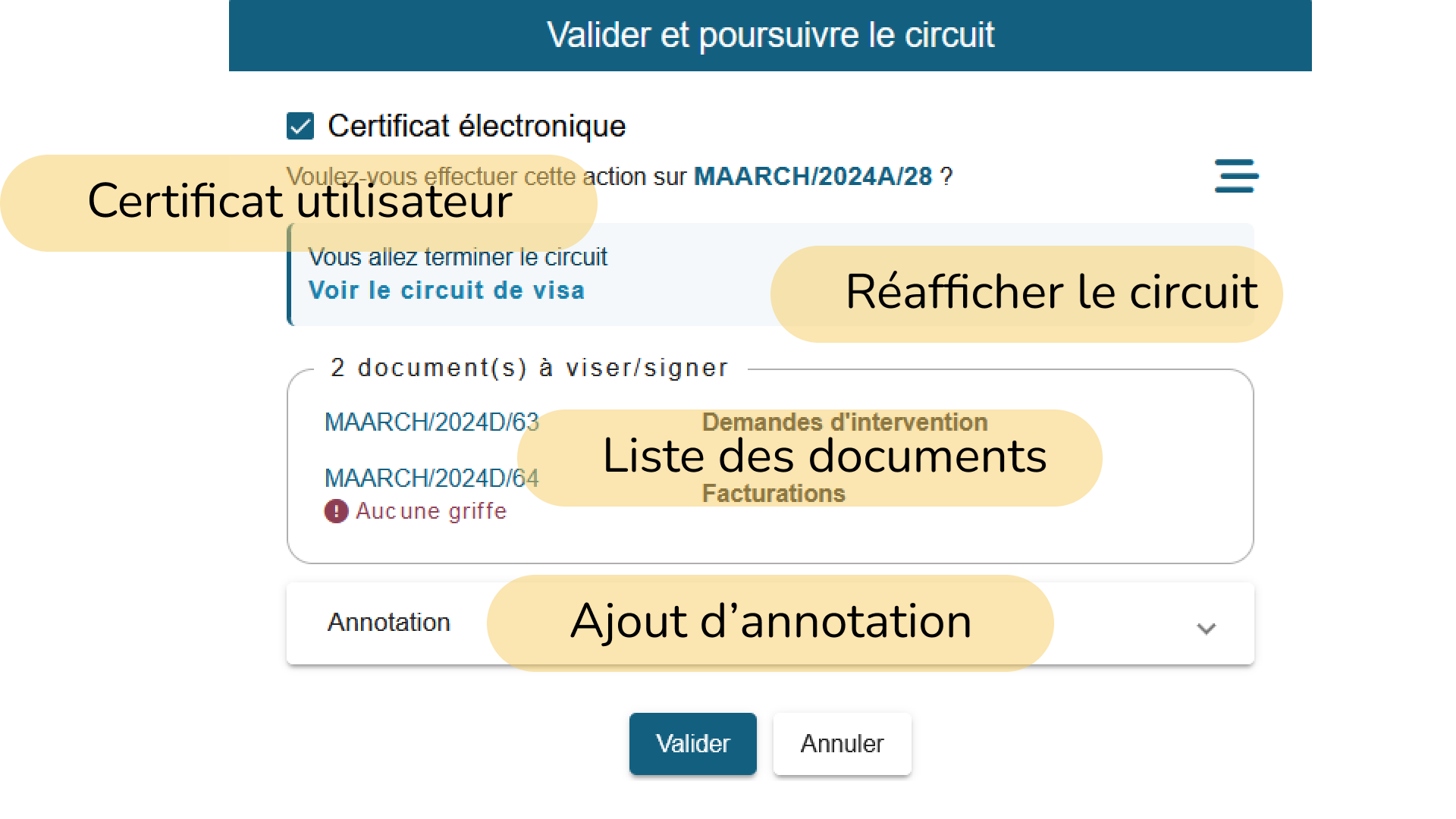
Certificat électronique (rôle signataire uniquement)
Par défaut le certificat électronique est sélectionné, si l'utilisateur ne souhaite pas signer électroniquement le courrier, il est nécessaire de désélectionner "Certificat électronique".
À noter : il est toujours possible de n'appliquer qu'une simple griffe sur un document
Lors de la signature électronique, au moment de la validation une fenêtre avec tous les certificats disponibles sur le poste utilisateur apparaît.
Sélectionner le certificat à utiliser et valider.
À noter : si l'utilisateur dispose d'un certificat sur un dispositif externe et qu'il n'est pas connecté, le connecter à l'ordinateur puis utiliser la fonction "Mettre à jour les certificats" s'il ne s'affiche pas dans la liste.
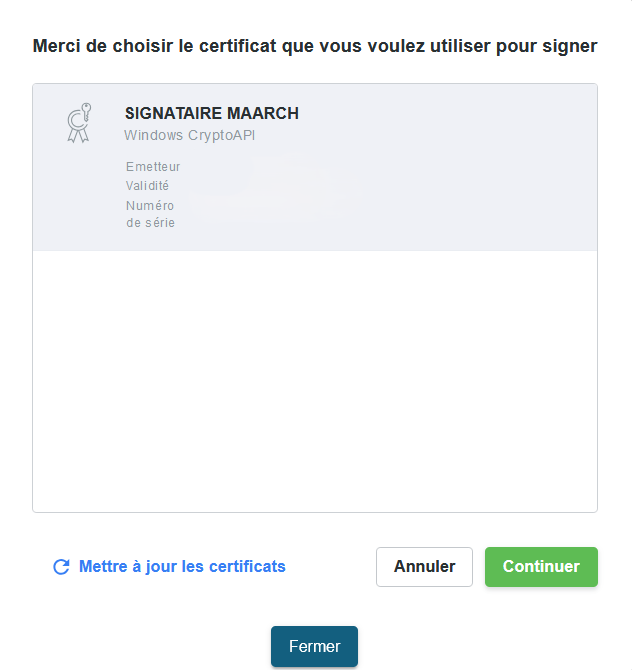
Réafficher le circuit de visa
Pour plus de lisibilité, le circuit ne s'affiche pas par défaut dans l'action.
Il est possible de l'afficher via un simple clic sur "Afficher le circuit de visa".
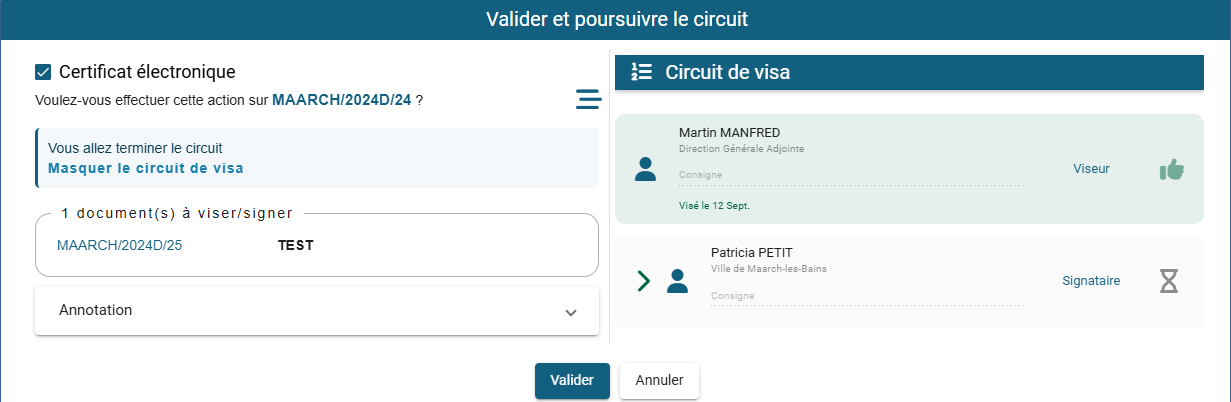
Liste des documents
Présente la liste des documents affectés par l'action.
Pour chaque document, il est précisé s'il y a présence ou non de griffe.
L'absence de griffe n'empêche pas la signature électronique
L'absence de griffe et de certificat change le rôle de l'utilisateur de "signataire" vers "viseur".
Ajout d'annotations
Il est possible de déplier le volet annotation afin d'ajouter des annotations avant de poursuivre une action.
Cliquer sur "Annotation" pour afficher l'interface.