Relations
Indique les éléments (Dossier, document...) liés à l'élément courant via une relation nommée.
Certaines peuvent être requises pour effectuer des actions de transition
Pré-requis : l'élément doit avoir un schéma de relation apporté par son type (facultatif)
Localisation : onglet "Relations" de la fiche de traitement de l'élément
L'onglet "Relations" d'un dossier ou d'un document présente les différentes relations requises ou optionnelles attachées à l'élément.
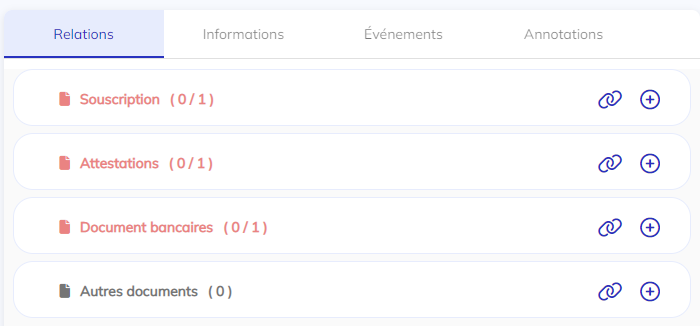
L'interface précise :
le nom d'affichage de la relation
Suivant le paramétrage, peut conditionner les types d'éléments disponibles.
Exemple : Souscription -> documents de type Bulletins d'adhésion uniquement
le nombre d'éléments présents / requis
la couleur rouge indique qu'une relation requise est absente
le premier chiffre est un compteur indiquant le nombre d'éléments présents dans la relation
Le second chiffre indique le nombre d'éléments requis au minimum ou au maximum. S'il indique le maximum, il ne sera pas possible d'ajouter d'éléments à la relation.
S'il est absent, la relation n'est pas requise mais cela permet à l'utilisateur d'ajouter des éléments de façon discrétionnaire.
1. Ajouter un document ou un dossier dans une relation
A. Ajout par versement direct
 Cliquer sur le bouton "plus" en face de la relation à ajouter
Cliquer sur le bouton "plus" en face de la relation à ajouter
Il est possible d'ouvrir cette interface dans un nouvel onglet du navigateur en cliquant avec le bouton droit de la souris
L'interface d'ajout de documents est ensuite celle décrite au chapitre Gestion des documents numériques / importer un document
L'interface d'ajout de dossier est ensuite celle décrite au chapitre Gestion des dossiers / Créer un dossier
L'interface rappelle le lien et sa nature vers l'élément porteur de la relation via la mention de bas de page :
Associé en tant que « Nom de la relation »
Il est possible de naviguer vers l'élément parent en cliquant sur "Retour au dossier"

B. Ajout par lien vers un élément existant
 Cliquer sur le bouton "liaison" en face de la relation à ajouter
Cliquer sur le bouton "liaison" en face de la relation à ajouter
L'interface de liaison permet la saisie de l'identifiant du document ou du dossier à lier


le bouton "Coller" permet de coller dans la zone de recherche un identifiant préalablement "copié" (voir ci-dessous)

bouton permettant de copier un identifiant unique dans le presse-papier du navigateur
Pour copier un identifiant via ce bouton, il existe 2 possibilités :
aller sur une vue dans lequel le document ou le dossier est visible, afficher le panneau d'informations et cliquer sur le document / dossier. Le bouton copier apparait en haut à droite.
afficher la vue de traitement du document / dossier. Le bouton copier apparait en bas à gauche.
Une fois l'identifiant saisi, s'il est valide, les informations du document ou du dossier trouvé sont affichées.
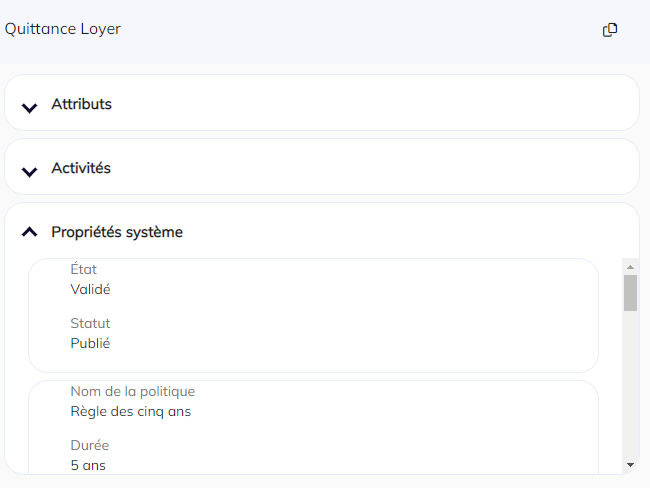
Il est possible alors de le lier via le bouton "Lier le document / dossier"

Cas ou la liaison n'est pas possible :
identifiant incomplet ou non trouvé
"Aucun résultat n'est trouvé"
type de document ou de dossier non autorisé par la relation
"Le type de document n'est pas supporté par la relation"
document ou dossier déjà lié
"Document déjà utilisé par la relation"
relation vers lui-même
il n'est pas possible de relier un document ou un dossier vers lui-même
2. Afficher les documents / dossiers présents dans les relations
Il existe 2 manières d'afficher un document ou un dossier visible dans l'onglet des relations :
A. Prévisualisation
Mettre en surbrillance et cliquer sur le document ou le dossier de la relation

La prévisualisation du document (fichier) ou du dossier (données) s'ouvre dans un volet
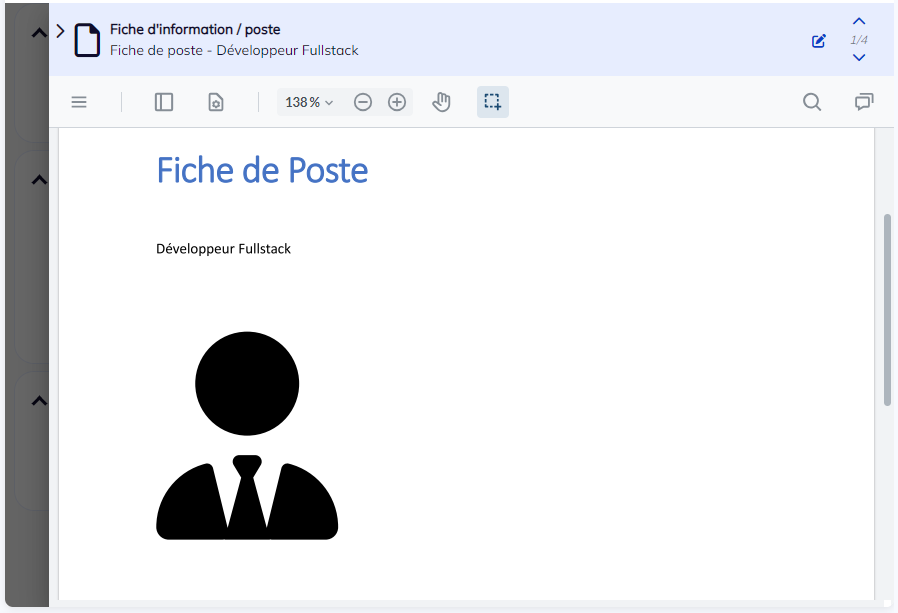
A partir de cet écran, il est possible de :
Fermer le volet de prévisualisation : cliquer sur la zone foncée en marge gauche ou sur le bouton de repli en haut à gauche
Prévisualiser le document/dossier précédent/suivant présent dans la relation : utiliser les flèches de navigation en haut à droite (Flèche haut : précédent, flèche bas : suivant). Un compteur précise le numéro de l'élément courant par rapport aux nombres d'éléments total.
Changer le type de document/dossier via le bouton d'édition en haut à droite :

la possibilité d'éditer le type ainsi que les choix des types disponibles dépendent du cycle de vie de l'élément (bouton grisé) ainsi que des droits de l'utilisateur (liste de choix restreinte)
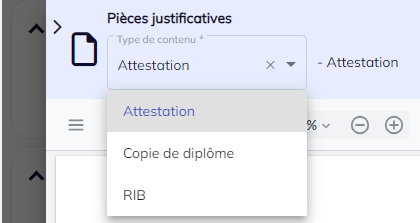
Cliquer sur la croix de fermeture pour annuler l'édition
Choisir dans la liste le nouveau type à affecter à l'élément
La modification est enregistrée dès le choix du type.
B. Accès complet
Pour accéder à un élément présent dans la liste des relations, cliquer gauche sur le bouton "flèche" (il est possible d'ouvrir l'élément dans un nouvel onglet via un clic "molette")

La vue de l'élément est affichée en pleine page.
Voir Gestion des dossiers ou Gestion des documents selon le type d'élément
Il est possible de revenir à l'élément d'origine via le bouton "Retour au dossier"

