Présentation de l'interface utilisateur
Avant de pouvoir accéder aux interfaces, l'utilisateur doit s'authentifier sur le système.
Si ce processus est géré par l'application voir le chapitre "Authentification utilisateur"
A. Page d'accueil
Une fois connecté, la page d'accueil de l'application est affichée.
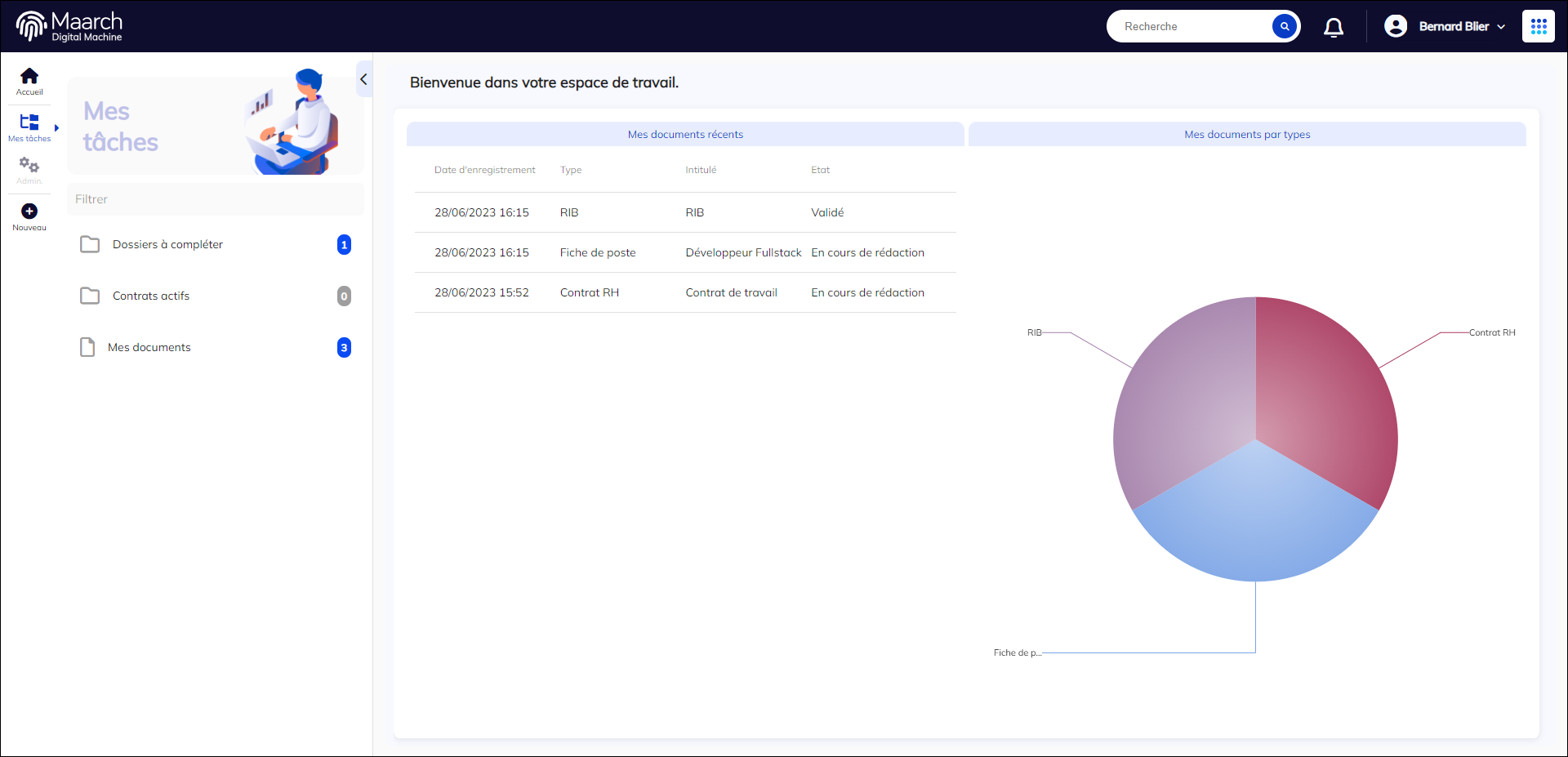
page d'accueil de l'application
1. La barre de menus
Toujours visible, alignée sur le haut de l'écran, elle permet d'accédér aux fonctions suivantes :
Retour à l'accueil (clic sur le logo de l'application)
- affiche la page d'accueil de l'application
Recherche rapide dans les dossiers (saisir des caractères puis clic sur le bouton loupe)
- affiche la page de recherche avancée avec les résultats trouvés
Information de profil utilisateur (clic sur le nom de l'utilisateur)
- affiche un menu avec le courriel de l'utilisateur et un bouton de déconnexion
Autres accès (Clic sur l'icone Menu pour afficher les accès disponibles)
- affiche un menu proposant un bouton permettant l'accès aux interfaces de recherche avancée
2. La barre d'outils
Toujours visible, alignée sur la gauche de l'écran, elle propose l'accès aux interfaces suivantes :
 Retour accueil
Retour accueil
Affiche la page d'accueil de l'application dans la zone d'affichage principal (4)
 Accès aux dossiers à traiter
Accès aux dossiers à traiter
Ouvre le volet du bureau (3) et affiche les tâches affectées à l'utilisateur
 Accès Administration
Accès Administration
Ouvre le volet du d'administration et affiche les vues d'administration disponibles.
L'accès au contenus de ce volet dépend des droits accordés à l'utilisateur.
 Menu création
Menu création
Affiche un menu permettant l'ajout d'un nouveau dossier ou d'un nouveau document.
L'accès au contenus de ce menu dépend des droits accordés à l'utilisateur.
 |
nouveau dossier |  |
nouveau document |
|---|---|---|---|
3. Le volet du bureau
Volet repliable, il présente les vues auxquelles l'utilisateur a accès.
Cliquer sur la fléche pour replier le volet
Cliquer sur l'icône d'accès au bureu pour le déplier
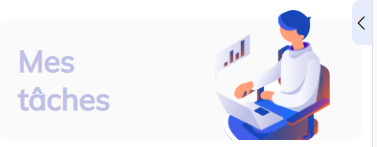
Une zone de saisie permet de filtrer les vues affichées.

Saisir une chaine de caractère (1 à n) pour filtrer instantanément sur le nom des vues à afficher.

Cliquer sur la croix pour effacer le filtre et réafficher l'ensemble des vues disponibles.
Cliquer sur une vue présente dans la liste pour en afficher le contenu dans la zone d'affichage principal (4)
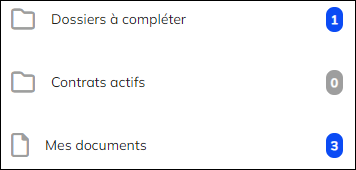
La vue présente :
- le type d'éléments qu'elle contient :
 Dossiers
Dossiers
 Documents
Documents
 Agents
Agents
son nom tel que défini par l'administrateur
le nombre d'éléments qu'elle contient (0 à N) : ce nombre est mis à jour en temps réel.
4. La zone d'affichage principal
En fonction du contexte, elle affiche les informations nécessaires au traitement.
Accueil
Page présentant un message d'accueil et des tableaux de bord personnalisables.
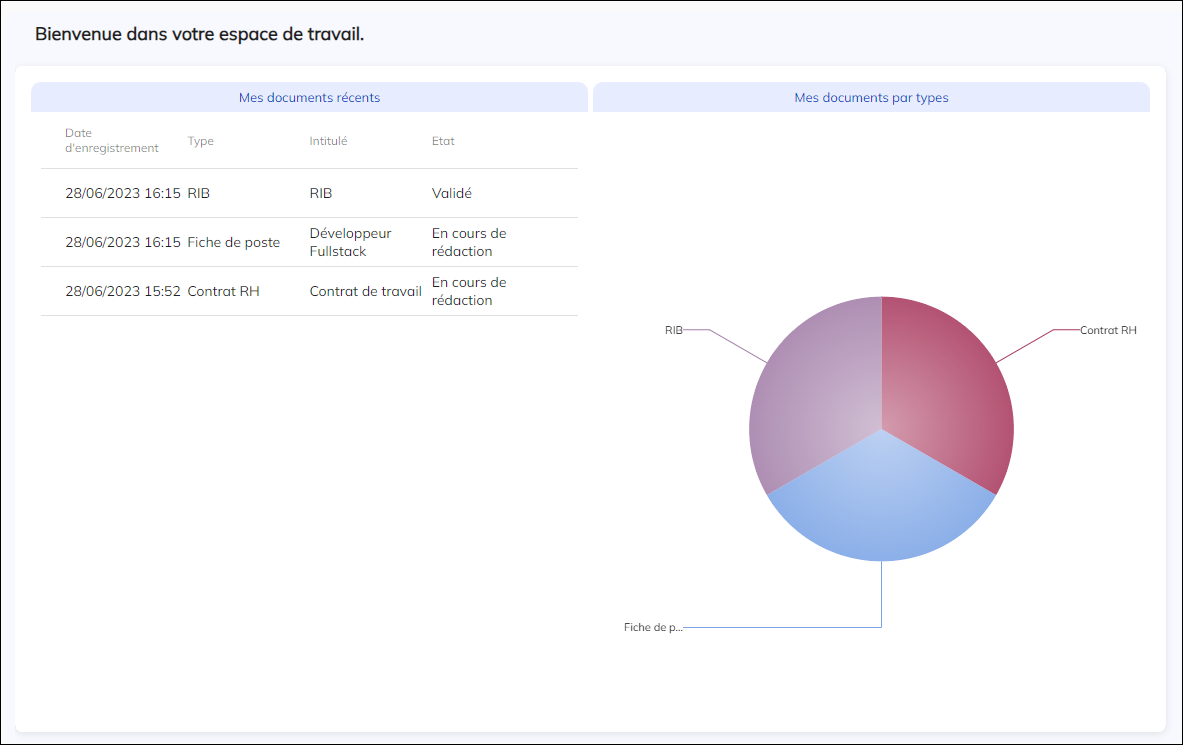
Affichage en liste d'une vue
Affiche sous forme de tableau les éléments d'une vue accessible par l'utilisateur via sa sélection sur le volet du bureau.
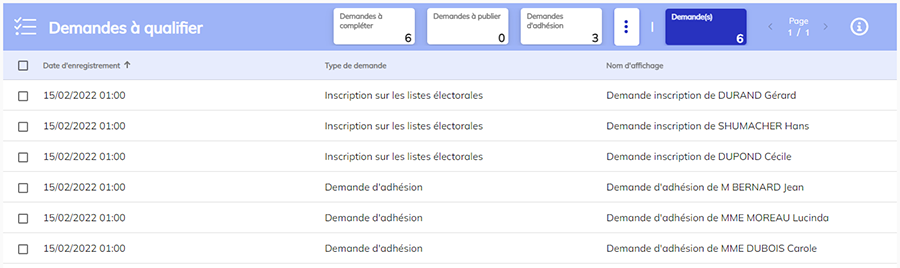
En-tête
Présente le nom de la vue sélectionnée ainsi que le type des éléments affichés (icone)
Présente les facettes disponibles, avec pour chacune, le nombre d'éléments correspondants de la vue affichée, permettant par un simple clic, de filtrer les éléments de la vue.
Les facettes disponibles mais masquées sont accessibles via le bouton menu de droite.
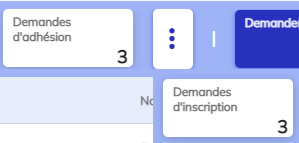
Présente le numéro de la page affichée et le nombre total de pages ainsi que des flèches de navigation "page précédente" et "page suivante".
Présente un bouton permettant d'afficher ou de masquer le volet d'information de l'élément sélectionné dans la liste

Présente les en-têtes des colonnes affichées ainsi qu'une flèche indiquant le tri de la colonne ascendant ou descendant.
Un clic sur le nom de la colonne effectue un tri des éléments par ordre ascendant. Un second clic effectue un tri descendant.
éléments de la liste
Présente un élément par ligne avec ses informations sous la colonne correspondante.
La case à cocher de sélection n'as pas d'effet pour le moment (Fonctionnalités à venir)
B. Vue détails d'un élément
Pour accéder au détail d'un élément, effectuer un double clic sur un élément présent dans la liste affichée à l'écran.
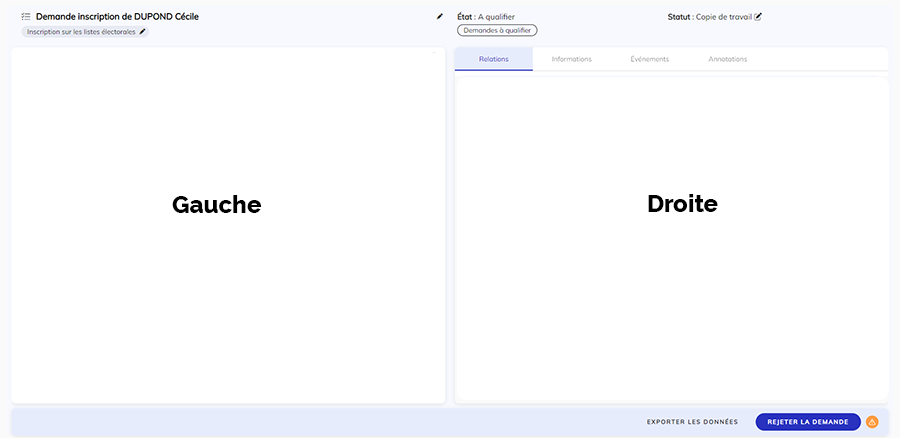
En tête

Présente les informations suivantes :
Nom d'affichage
modifiable par l'utilisateur via le bouton "crayon"
Type
modifiable par l'utilisateur via le bouton "crayon" en fonction du cycle de vie
état
état courant dans le flux de travail
statut
cycle de vie courant
Vues associées
Vues dans lesquelles l'élément est présent présenté sous forme de bouton.
Un clic sur le bouton affiche la vue correspondante.
Zone gauche
Présente selon le contexte une vue détaillée de l'élément :
Prévisualisation ou lien de téléchargement dans le cas d'un document
Formulaire d'attributs dans le cas d'un dossier ou d'un agent
Zone droite
Affiche les informations de l'élément regroupées par onglet. L'ordre des onglets peut varier suivant le type d'élément affiché.

Onglets
Attributs
Formulaire d'attributs (Documents uniquement)
Relations
affiche les éléments (Dossiers, documents...) liés ou à lier à l'élément affiché
Informations
affiche les informations de l'élément : Cycle de vie, DUA, informations système.
Evènements
Journal des évènements ayant affecté l'élément
Annotations
Fil de discussion de l'élément
Pied de page

Affiche les boutons permettant d'effectuer des actions contextuelles sur l'élément affiché.
 copie l'identifiant unique de l'élément dans le presse papier du navigateur
copie l'identifiant unique de l'élément dans le presse papier du navigateur
"Exporter les données" : exporte sous forme d'un fichier compressé l'ensemble des données de l'élément affiché, y compris les documents.
Bouton d'action contextuel
Présente sous forme de liste les actions de transition possibles sur un élément
Propose la fonction d'enregistrement si une donnée a été modifiée
