Gestion des documents numériques
A. Importer un document
A partir de la barre d'outils située à gauche,
 effectuer un clic sur le bouton de création
effectuer un clic sur le bouton de création
 choisir "Documents" dans le menu affiché
choisir "Documents" dans le menu affiché
Choix du type
Choisir un type parmi ceux proposés :

Il est possible de filtrer la liste proposée en saisissant un ou plusieurs caractères dans la zone de saisie "Filtrer"
 la présence de ce symbole indique un type de document relevant d'un traitement de type "RGPD"
la présence de ce symbole indique un type de document relevant d'un traitement de type "RGPD"
Choix du fichier
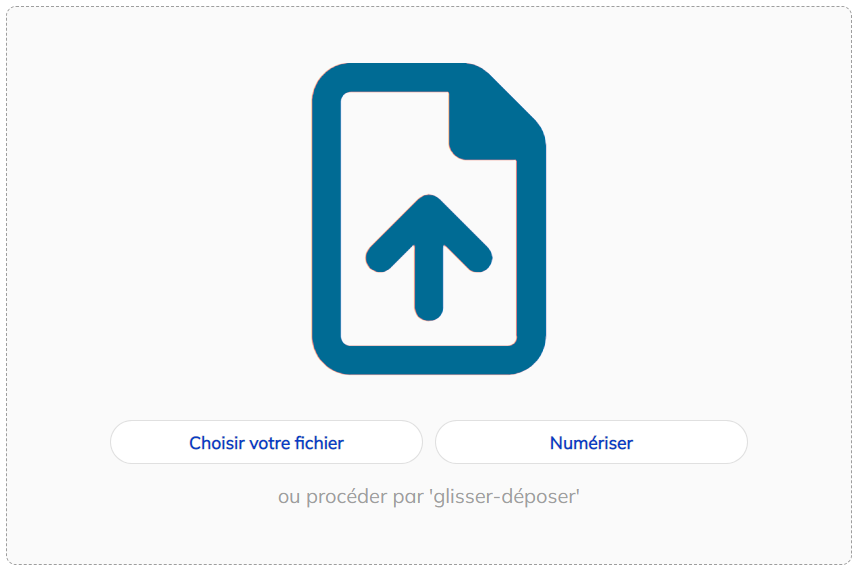
Importation à partir d'un stockage local
Cliquer sur le bouton "Choisir votre fichier" ou glisser-déposer sur la zone de téléchargement délimitée par des pointillés.
Le document s'ouvre en mode prévisualisation (format supporté) sinon en lien de téléchargement.
Importation après numérisation à partir d'un scanner local (selon version)
Cliquer sur le bouton "Numériser"
Ouvre une interface de choix du scanner et procède à la numérisation.
Si la fonction est disponible, le fichier s'ouvre en prévisualisation.
La vue de création d'un nouveau document est alors affichée :
Il est possible de
d'annuler pour retourner à l'écran de choix du type / Document
renseigner les attributs puis d'enregistrer
d'enregistrer directement via le bouton d'action en pied de page.
La vue détaillée du document est alors affichée :
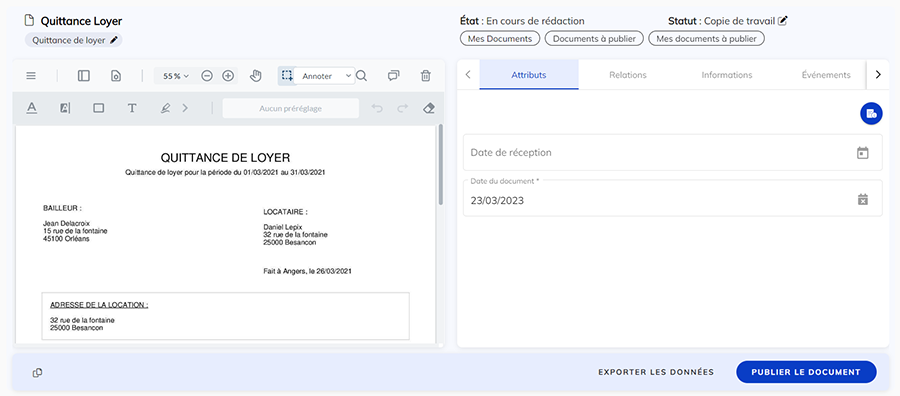
B. Accéder aux documents
L'accès aux documents se fait soit :
par le volet du bureau présentant la liste des taches
par l'onglet transitions d'un dossier auquel le document est lié
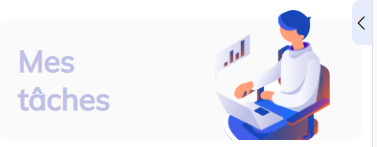
Sélectionner une vue sur des objets de type "documents" souhaitée dans la liste affichée.

La liste des documents présents dans la vue s'affiche.
Double cliquer sur une ligne pour afficher le document correspondant.

Il est possible d'ouvrir le document dans un nouvel onglet du navigateur en effectuant un clic droit sur la ligne.
C. Instruire un document
Une fois le document affiché, un certains nombre d'actions sont disponibles en fonction de son cycle de vie :
Changer le type de document
Selon l'état du cycle de vie, il est possible de changer le type du document : le bouton affiche alors l'icone d'un stylo indiquant que l'édition est possible.
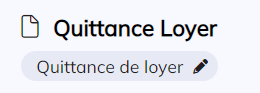
Cliquer sur le bouton du type actuel.
Choisir un type parmi ceux proposés :

Il est possible de filtrer la liste proposée en saisissant un ou plusieurs caractères dans la zone de saisie "Filtrer"
En fonction du choix, un nouveau formulaire d'attributs correspondant au type choisi sera affiché.
Exporter les données
Télécharge via le navigateur un fichier compressé contenant :
les données du document au format JSON
le document luui-même
les données des éléments issus des relations
les documents ciblés par les relations
Exemple de structure JSON exportée :
"contentType": { "owner": "09f40031-fb7a-471f-8efa-f27afb03f3c6", "createdAt": "2023-03-29T23:01:16+00:00", "updatedAt": "2023-03-30T09:40:38+00:00", "id": "b6844257-7ee1-4a06-af23-159ce43eaa11", "displayName": "Quittance de loyer", "description": null, "tag": null, "identifier": "quittance_loyer" }, "filename": "Quittance Loyer.pdf", "owner": "a4957635-8d6e-4a1f-9149-b7a244cbc640", "createdAt": "2023-03-30T09:20:22+00:00", "updatedAt": "2023-03-30T09:40:38+00:00", "id": "b921e5a8-9e59-472a-bd2f-ce035f2752d9", "displayName": "Quittance Loyer", "description": null, "tag": null, "attributes": { "BinaryContent": { "dateDocument": "2023-03-23", "dateReception": "2023-03-29" } },
Effectuer une action de transition
Le pied de page propose sous forme de bouton, de façon dynamique, les actions possibles en fonction de l'état du document :
attributs requis renseignés (dépend du schéma d'attributs du type)
relations requises pourvues (dépend du schéma de relations du type)
droits de l'utilisateur
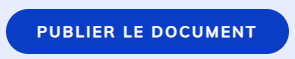
Une action par défaut est proposée.
L'accès aux autres actions possibles est opérée par un clic sur l'icone "flèche" à droite du bouton.
Dans certains cas, une icone orange signale à l'utilisateur que d'autres actions sont potentiellement possibles mais non proposées à ce stade. La raison est visible en placant le curseur de la souris sur l'icone orange.
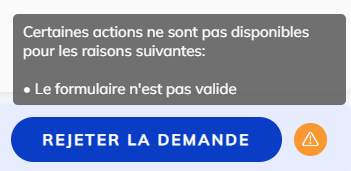
Pour effectuer l'action de transition choisie, cliquer sur son nom dans la liste proposée.
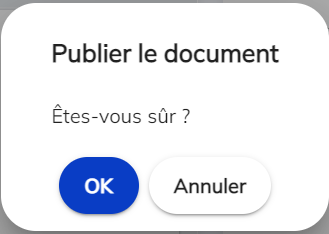
Une demande de confirmation est affichée :
Cliquer sur "Ok" pour effectuer l'action
Cliquer sur "Annuler" pour revenir au document
