Envoyer des données vers un parapheur externe
Cette action est utilisée pour envoyer des documents dans un parapheur distant. Selon les parapheurs, le document pourra suivre un circuit de visa, et être signé ou refusé.
Puis un batch permettra de récupérer les documents signé et refusé dans Maarch Courrier.
Il est possible de se connecter avec 3 parapheurs du marché :
- MaarchParapheur
- IxBus
- IParapheur
- FAST-Parapheur
- xParapheur
Chaque parapheur a un paramétrage et un fonctionnement différent.
Un seul parapheur distant à la fois peut être activé sur une instance donnée.
MaarchParapheur
1) Paramétrage technique
Pour activer la connexion avec le parapheur MaarchParapheur, copiez le fichier modules/visa/xml/remoteSignatoryBooks.xml dans votre custom avec la même arborescence, et ouvrez le.
Modifier la balise comme ceci : <signatoryBookEnabled>maarchParapheur</signatoryBookEnabled>
Il faut ensuite modifier la configuration selon votre environnement :
<signatoryBook>
<id>maarchParapheur</id>
<userId>jjane@maarch.com</userId>
<password>maarch</password>
<url>http://10.2.95.58/MaarchParapheur</url>
</signatoryBook>
- id : Identifiant technique. NE PAS MODIFIER
- userId : Identifiant utiliser pour faire fonctionner les webservices vers MaarchParapheur
- password : Mot de passe lié au userId ci-dessus
- url : Url du parapheur. Par exemple : http://parapheur.ville.fr
L'url doit être la véritable ip du serveur où est installé Maarch Parapheur, et non pas "localhost" ou "127.0.0.1"
2) Paramétrage fonctionnel
Créer une action et choisissez l'action système' "Envoyer des données vers un parapheur externe" ou "Envoyer des courriers à annoter dans Maarch Parapheur"
Ajouter cette action dans une bannette.
3) Utilisation
Aller sur la page de traitement, et choisissez l'action que vous avez paramétrée ci-dessus.
Mode annotation : Vous devez choisir l'attributaire qui traitera le courrier dans MaarchParapheur
Mode Parapheur : Vous devez définir le circuit avec une ou plusieurs personnes
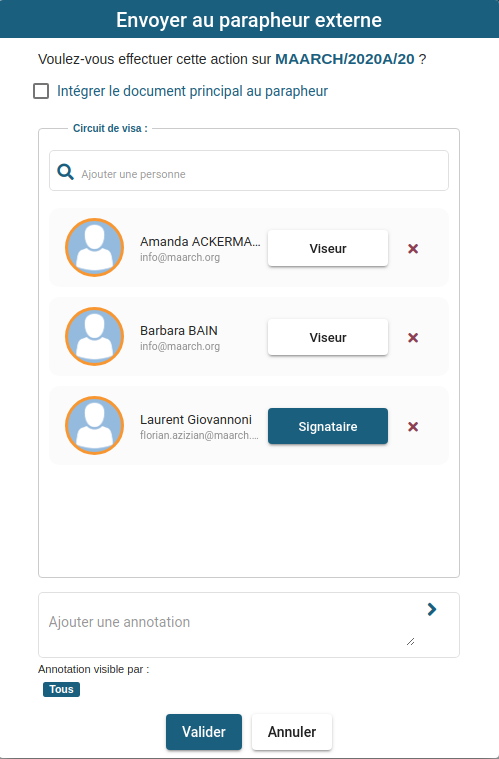
Les pièces jointes envoyées au parapheur passent au statut "FRZ" et ne sont plus modifiable tant qu'elles ne sont pas revenues du parapheur distant.
Le courrier passe dans le statut qui a été défini lors de la création de l'action
IxBus
1) Paramétrage technique
Pour activer la connexion avec le parapheur IxBus, copier le fichier modules/visa/xml/remoteSignatoryBooks.xml dans votre custom avec la même arborescence, et ouvrer le.
Modifier la balise comme ceci : <signatoryBookEnabled>ixbus</signatoryBookEnabled>
Il faut ensuite modifier la configuration selon votre environnement :
<signatoryBook>
<id>ixbus</id>
<tokenAPI></tokenAPI>
<url></url>
</signatoryBook>
- id : Identifiant technique. NE PAS MODIFIER
- tokenAPI : Jeton du compte de webservice, permettant d'utiliser les API Ixbus. A générer dans l'interface d'IxBus.
- url : Url du parapheur. Par exemple : https://parapheur.ville.fr
2) Paramétrage fonctionnel
Créer une action et choisissez l'action système "Envoyer des données vers un parapheur externe"
Ajouter cette action dans une bannette.
3) Utilisation
Aller sur la page de traitement, et choisissez l'action que vous avez paramétrée ci-dessus.
Une modale s'affichera (l'affichage peut prendre du temps, en fonction de la connexion et du nombre de circuit visa total paramétré dans Ixbus) :
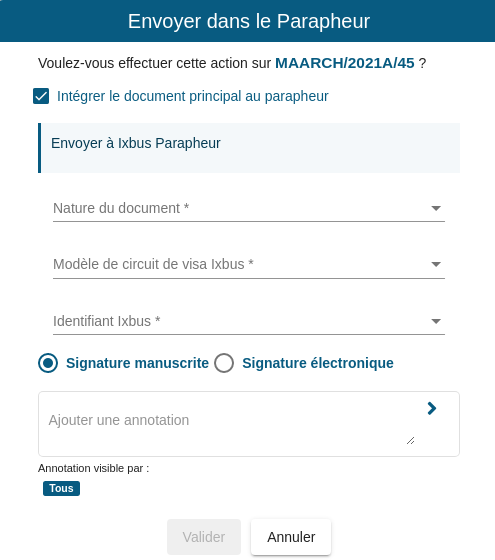
- Nature du document : Nature du document paramétré dans IxBus, lié à l'utilisateur défini dans le point 1)
- Modèle de circuit visa : Modèles liés à la nature choisie
- Identifiant IxBus : Utilisé pour indiquer qui a envoyé le document dans IxBus
- Signature électronique/Manuscrite : Indique si le signataire devra signer le document électroniquement ou manuellement.
Après avoir cliqué sur le bouton "Valider", toutes les pièces jointes dont la case à cochée "intégré au parapheur" sont cochées seront envoyées dans IxBus. Chaque pièce jointe représente un dossier dans IxBus.
Le courrier arrivé sera placé en tant que pièce jointe dans le dossier Ixbus.
Les pièces jointes envoyées au parapheur passent au statut "FRZ" et ne sont plus modifiable tant qu'elles ne sont pas revenues du parapheur distant.
Le courrier passe dans le statut qui a été défini lors de la création de l'action
iParapheur
1) Paramétrage technique
Pour activer la connexion avec le parapheur IParapheur, copier le fichier modules/visa/xml/remoteSignatoryBooks.xml dans votre custom avec la même arborescence, et ouvrez le.
Modifier la balise comme ceci : <signatoryBookEnabled>iParapheur</signatoryBookEnabled>
Il faut ensuite modifier la configuration selon votre environnement :
<signatoryBook>
<id>iParapheur</id>
<userId></userId>
<password></password>
<url></url>
<certPath></certPath>
<certPass></certPass>
<certType>pem</certType>
<defaultType></defaultType>
<defaultSousType></defaultSousType>
<errorCode>KO</errorCode>
<visaState>Vise</visaState>
<signState>Signe</signState>
<refusedVisa>RejetVisa</refusedVisa>
<refusedSign>RejetSignataire</refusedSign>
</signatoryBook>
- id : Identifiant technique. NE PAS MODIFIER
- userId : Identifiant utiliser pour faire fonctionner les webservices
- password : Mot de passe lié au userId ci-dessus
- url : Url du parapheur. Par exemple : http://parapheur.ville.fr
- certPath : Chemin vers le certificat
- certPass : Mot de passe du certificat
- certType : Type du certificat (p12, pem etc..)
- defaultType : Type par défaut dans l'iParapheur
- defaultSousType : Sous type par défaut dans l'iParapheur
- errorCode : Code d'erreur renvoyé par l'iParapheur
- visaState : Statut d'un document visé dans l'iParapheur
- signState : Statut d'un document signé dans l'iParapheur
- refusedVisa : Statut d'un document refusé en visa
- refusedSign : Statut d'un document refusé en signature
2) Paramétrage fonctionnel
Créer une action et choisissez l'action système "Envoyer des données vers un parapheur externe"
Ajouter cette action dans une bannette.
3) Utilisation
Aller sur la page de traitement, et choisissez l'action que vous avez paramétrée ci-dessus.
Une modale s'affichera :
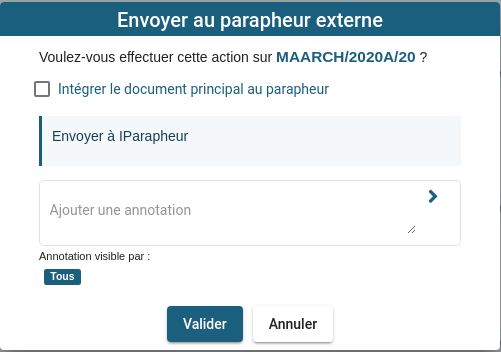
Il suffit simplement de valider. Les pièces jointes ne nécessitant pas de signature seront ajoutées en tant qu'annexes, tout comme le document principal.
Les pièces jointes envoyées au parapheur passent au statut "FRZ" et ne sont plus modifiable tant qu'elles ne sont pas revenues du parapheur distant.
Le courrier passe dans le statut qui a été défini lors de la création de l'action
Fast-Parapheur
1) Paramétrage technique
Pour activer la connexion avec le parapheur Fast, copier le fichier modules/visa/xml/remoteSignatoryBooks.xml dans votre custom avec la même arborescence, et ouvrez le.
Modifier la balise comme ceci : <signatoryBookEnabled>fastParapheur</signatoryBookEnabled>
Il faut ensuite modifier la configuration selon votre environnement :
<signatoryBook>
<id>fastParapheur</id>
<subscriberId></subscriberId>
<url></url>
<certPath></certPath>
<certPass></certPass>
<certType>P12</certType>
<validatedState>Signé</validatedState>
<refusedState>Refusé</refusedState>
</signatoryBook>
- id : Identifiant technique. NE PAS MODIFIER
- subscriberId : ID par défaut permettant de se connecter pour l'envoi des documents à FAST (Le subscriberId spécifique doit être renseigné dans le champ "Identifiant Fast-Parapheur" de l'entité primaire du signataire dans Maarch)
- url : Url du parapheur. Par exemple : http://parapheur.ville.fr
- certPath : Chemin vers le certificat
- certPass : Mot de passe du certificat
- certType : Type du certificat (p12, pem etc..)
- validatedState : Statut d'un document validé en visa
- refusedState : Statut d'un document refusé en visa
2) Paramétrage fonctionnel
Créer une action et choisissez l'action système "Envoyer des données vers un parapheur externe"
Ajouter cette action dans une bannette.
A noter que pour l'envoi des pièces au parapheur Fast, il faut configurer le parapheur de manière à ce que les userId des signataires dans Maarch soient égales au circuitId dans Fast.
Lorsque la connexion AzureAd est activée, veuillez verifier que les signataires dans Maarch Courrier ont des addresses mail au format 'circuitId'@'domaine du serveur' comme identifiants (userId).
3) Utilisation
Aller sur la page de traitement, et choisissez l'action que vous avez paramétrée ci-dessus.
Une modale s'affichera :
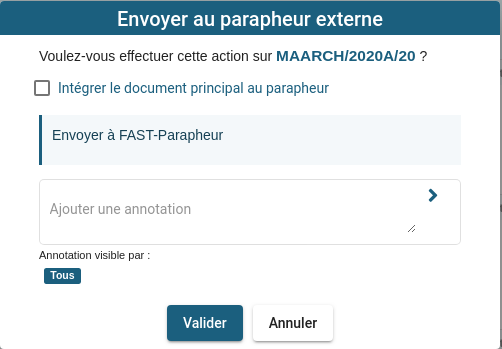
Il suffit simplement de valider. Les pièces jointes ne nécessitant pas de signature seront ajoutées en tant qu'annexes, tout comme le document principal.
Les pièces jointes envoyées au parapheur passent au statut "FRZ" et ne sont plus modifiable tant qu'elles ne sont pas revenues du parapheur distant.
Le courrier passe dans le statut qui a été défini lors de la création de l'action
xParapheur
1) Paramétrage technique
Pour activer la connexion avec le parapheur IxBus, copier le fichier modules/visa/xml/remoteSignatoryBooks.xml dans votre custom avec la même arborescence, et ouvrer le.
Modifier la balise comme ceci : <signatoryBookEnabled>xParaph</signatoryBookEnabled>
Il faut ensuite modifier la configuration selon votre environnement :
<signatoryBook>
<id>xParaph</id>
<url>https://preprodssl.ssl.spl-xdemat.fr/Xparaph/wsdl/wsdl.php</url>
<userGeneric>
<siret></siret>
<login></login>
<password></password>
</userGeneric>
<docutype>254</docutype>
<docustype>100</docustype>
</signatoryBook>
- id : Identifiant technique. NE PAS MODIFIER
- url : Url des webservices du parapheur. Par exemple : http://parapheur.ville.fr
- userGeneric : Information de l'utilisateur générique, utilisé pour faire les appels WS. Il est possible de mettre plusieurs fois la balise
- docutype : Numéro du scénario (type de document déposé). Exemple pour type 101-9, la valeur est 101
- docustype : Numéro du sous-scénario (sous type du document). Exemple pour type 101-9, la valeur est 9
2) Paramétrage fonctionnel
Créer une action et choisissez l'action système "Envoyer des données vers un parapheur externe"
Ajouter cette action dans une bannette.
3) Utilisation
Aller sur la page de traitement, et choisissez l'action que vous avez paramétrée ci-dessus.
Une modale s'affichera :
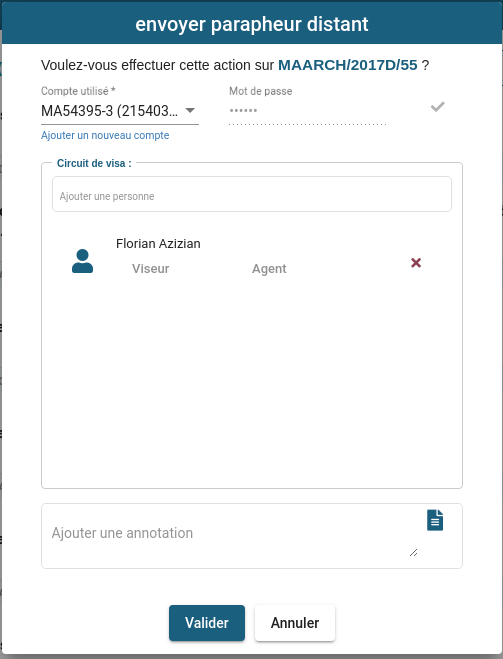
- Compte utilisé : SIRET et Identifiant de votre compte xParapheur (Si vous ne l'avez pas encore fait, cliquer sur "Ajouter un nouveau compte" pour le sauvegarder)
- Cirduit de visa : Circuit de visa par lequel passera le document dans xParaph
Après avoir cliqué sur le bouton "Valider", toutes les pièces jointes dont la case à cochée "intégré au parapheur" sont cochées seront envoyées dans xParapheur. Chaque pièce jointe représente un document dans xParapheur.
Les pièces jointes envoyées au parapheur passent au statut "FRZ" et ne sont plus modifiable tant qu'elles ne sont pas revenues du parapheur distant.
Le courrier passe dans le statut qui a été défini lors de la création de l'action
| Si vous avez plusieurs instances de Maarch Courrier, vous pouvez connecter chaque instance à un parapheur externe en configurant un fichier remoteSignatoryBooks.xml pour chaque custom. |
