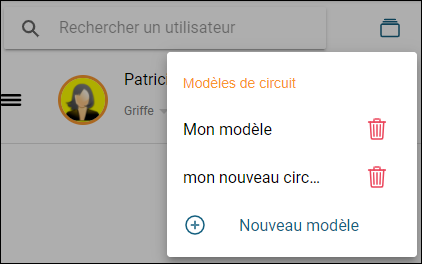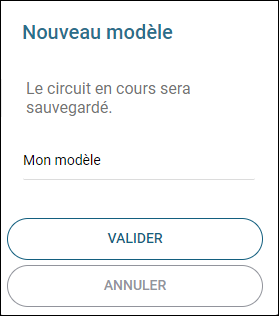Guide utilisateur > Au Sommaire -> Initier un processus
Initier un processus de signature électronique
Nous verrons comment initier un processus de signature à partir de l'interface utilisateur.
- ajouter des documents
- définir un circuit
- positionner les emplacements de signature
Cette fonctionnalité relève d'un privilège attribué à un groupe utilisateur
Intervenant :
| identifiant | mot de passe | |||
|---|---|---|---|---|
 |
Barbara BAIN | Initiatrice de processus de signature | barbara.bain@maarch.com | maarch |
Sur la page de connexion, utilisez l'identifiant et le mot de passe de Barbara BAIN
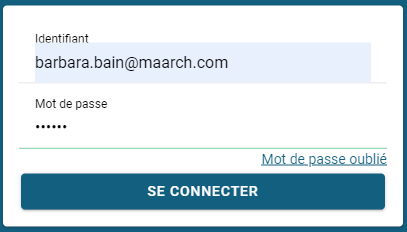
Une fois connecté, cliquez sur le bouton "Initier un nouveau circuit de visa / signature" en haut à gauche, près de la photo de profil

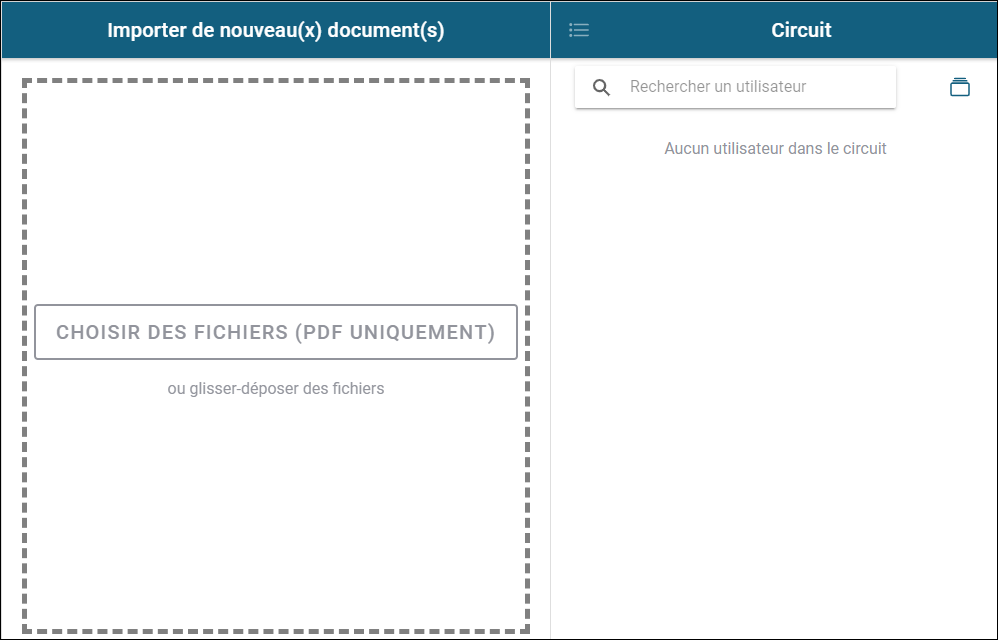
Ajouter des documents
Faites glisser un document PDF de votre bureau vers la zone centrale de l'écran ou bien cliquez sur le bouton "Choisir des fichiers"
- il est possible de sélectionner plusieurs documents simultanément
- Pour ce guide, choisissez au moins 2 documents PDF

| indique que ce document devra être signé lors du processus Pour indiquer que c'est une annexe, cliquez sur sur l'icone. Cliquez à nouveau pour le rendre signable. Par défaut, le premier document téléchargé est défini comme signable |
|
|---|---|
| pièce informative en annexe au processus Il est possible de mettre autant d'annexes que souhaitées |
|
| pour enlever un document de la liste |
Pour les documents signables, vous pouvez indiquer une référence interne à votre organisation, pour les annexes, cette zone n'est pas accessible.
Importez un document signable et au moins une pièce en annexe, comme sur l'écran ci-dessus
Définir un circuit
Il convient maintenant de définir un circuit de visa / signature pour ces documents.
Choisir les membres
Dans la zone en haut à droite de l'écran, taper les 3 premières lettres du nom d'un utilisateur Maarch Parapheur puis cliquez dessus lorsqu'il vous est proposé dans la liste :
- taper Man -> Choisir Martin MANFRED
- taper Pet -> Choisir Patricia PETIT
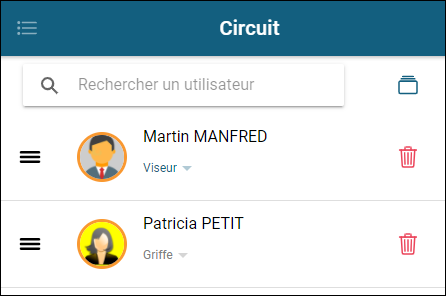
Les membres sont ajoutés les uns après les autres.
Il est possible de modifier l'ordre du circuit :
| Cliquez déplacer à l'aide de ce bouton placé devant chaque membre du circuit | |
|---|---|
Définir les rôles
Pour chaque membre d'un circuit, il convient de définir le rôle associé :
Viseur : refuse ou valide le document au soin du circuit. Peut ajouter une consigne. Pas de signature.
Signataire au moyen d'un dispositif défini dans l'administration (et paramétré coté serveur)
- Griffe (par défaut) : apposer une griffe sur le document, disponible pour tous les utilisateurs
- Cachet organisation (origine certifiée)
- Carte à puce
- Dispositif RGS 2 étoiles
Ces modes peuvent être associés ou non avec un horodatage certifié par un tiers (Contralia)
Dans le cadre de ce guide utilisateur, nous utiliserons la griffe pour le signataire.
Positionnez Martin MANFRED en rôle "viseur" en cliquant sur le mode affiché sous son nom : une liste de choix apparait (cette liste est définie pour chaque utilisateur par les administrateurs)
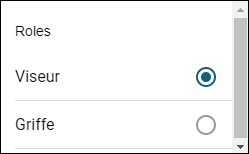
Il est possible de sauvegarder un circuit pour une utilisation future.
Cliquez sur l'icone "Modèles de circuit" puis sur "Nouveau modèle"
Donnez lui un nom puis "validez"
A ce stade, il est possible de démarrer le processus de signatures électroniques.
Nous allons aller un peur plus loin en prépositionnant les emplacements de signatures.
Pour ce guide, positionnez les membres et les rôles comme sur l'écran de circuit ci-dessus
Prépositionner les emplacements de signatures
Cette fonctionnalité permettra aux signataires de signer le document sans se préoccuper de l'emplacement.
En face du document à signer, cliquez sur le bouton de pré positionnement
![]()
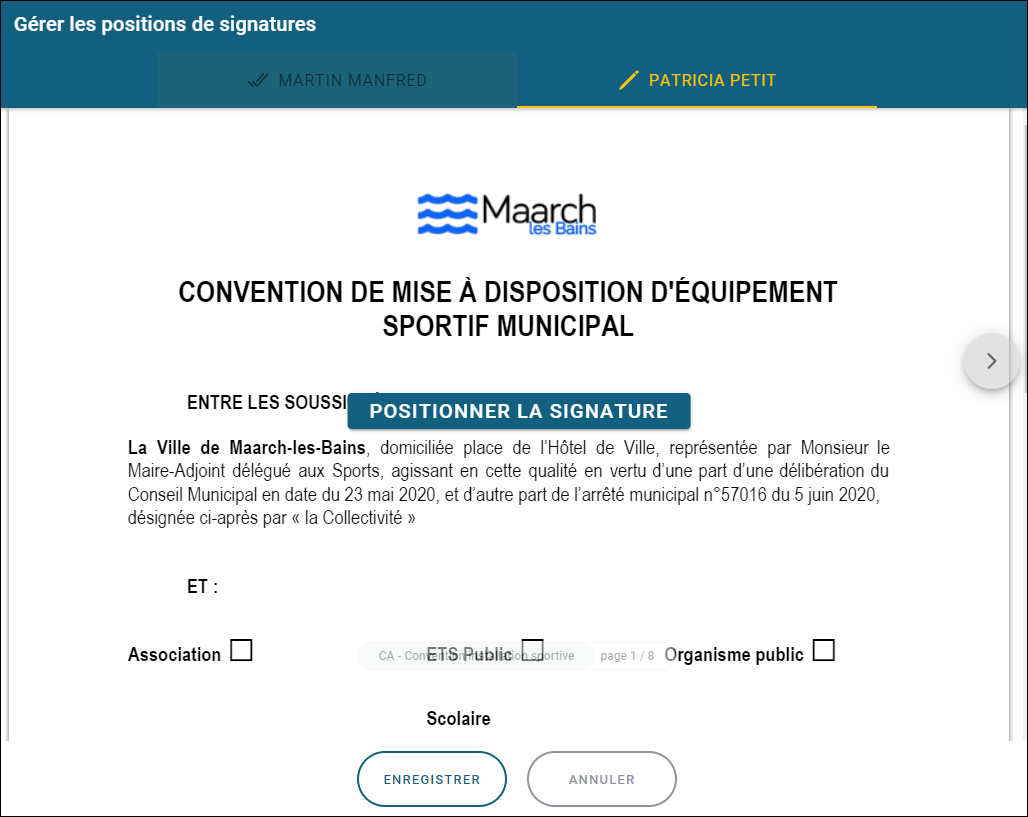
Sélectionnez le membre du circuit Patricia PETIT en cliquant sur son nom affiché en en-tête.
Il est possible de définir une position par membre de circuit
Affichez la page souhaitée du document en naviguant à l'aide des flèches droites et gauche présentes de de chaque coté de la page affichée
Cliquez sur le bouton "Positionner la signature"
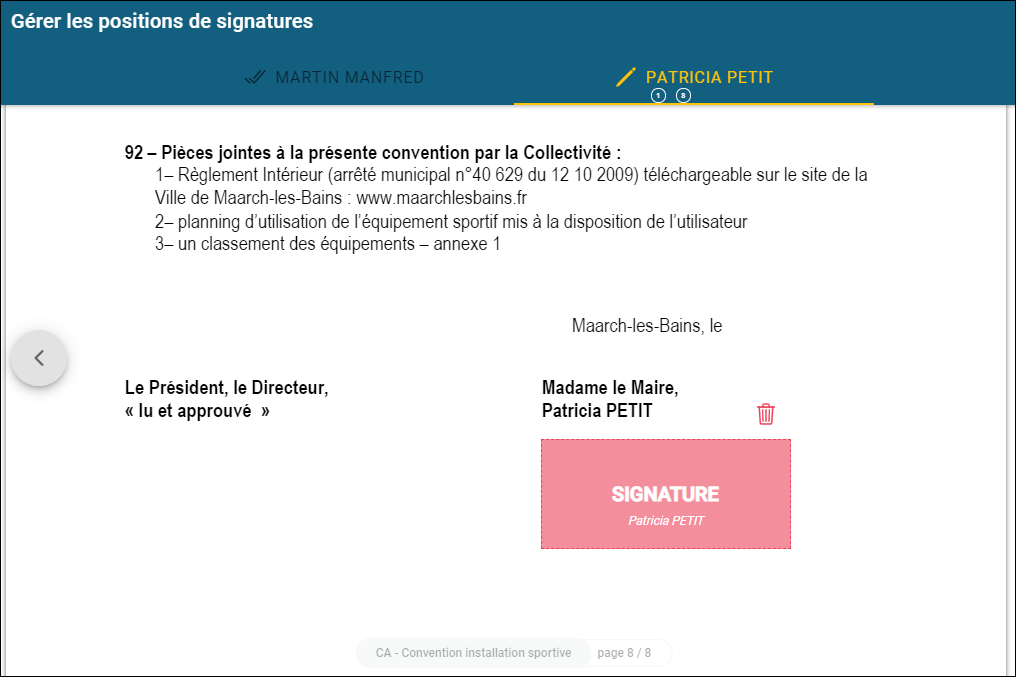
Le bloc d'emplacement de signature apparait en rouge sur la page souhaitée.
- Vous pouvez le déplacer à l'aide de la souris
- Vous pouvez le supprimer
- Vous pouvez en positionner un sur différentes pages du document (le numéro des pages sur lesquelles sont positionnés des blocs de signature apparaissent sous le nom du membre du circuit (voir écran ci-dessus))
Cliquez sur "Enregistrer"
| L'icone du bouton de pré positionnement indique par un marqueur rouge, qu'au moins une signature est prépositionnée. Il est possible de modifier les réglages effectués en cliquant à nouveau sur ce bouton | |
|---|---|
Tous est prêt pour lancer le processus...
Cliquez sur le bouton "Valider" en bas de la page affichée
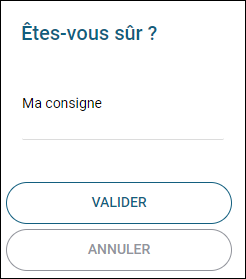
Indiquez une consigne visible par les membres du circuit
Cliquez sur "valider"
Déconnectez-vous du profil de Barbara BAIN