Guide utilisateur > Au Sommaire -> Initier un processus -> Viser un document -> Signer un document
Signer un document
Intervenant :
| identifiant | mot de passe | |||
|---|---|---|---|---|
 |
Patricia PETIT | Signataire | patricia.petit@maarch.com | maarch |
Sur la page de connexion, utilisez l'identifiant et le mot de passe de Patricia PETIT
Voici l'écran avec un document positionné en statut "A signer" (voir étape précédente si ce n'est pas le cas)
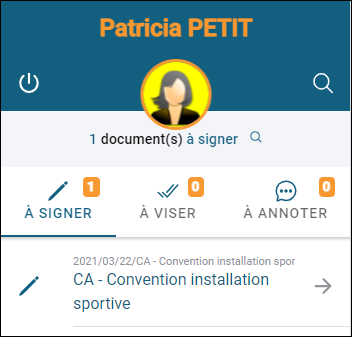
Cliquez sur le document dans la liste de gauche
Le document à signer s'affiche en pleine page.
Le mode de signature exigé a été indiquée par l'initiateur au moment de la création du processus en fonction des modes disponibles pour le membre choisi (voir chapitre initier un processus ).
Dans le cadre de ce guide, nous utiliserons le seul mode paramétré sur la version de démonstration, à savoir la griffe.
A ce stade il est possible d'annoter le document par une mention manuscrite personnalisée.
Annoter le document
Déplacez vous sur la page du document à annoter à l'aide des flèches de navigation

Cliquez sur le document à l'endroit voulu
Les actions contextuelles disponibles sont proposées en bas de page
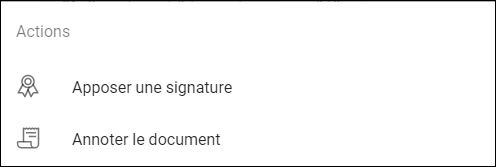
Cliquez sur "Annoter le document"
Le document est en mode annotation avec zoom
Vous pouvez vous déplacer sur la page avec la molette de la souris.
Si vous utilisez un stylet, verrouillez à l'aide du bouton "cadenas" pour vous déplacer sur le document
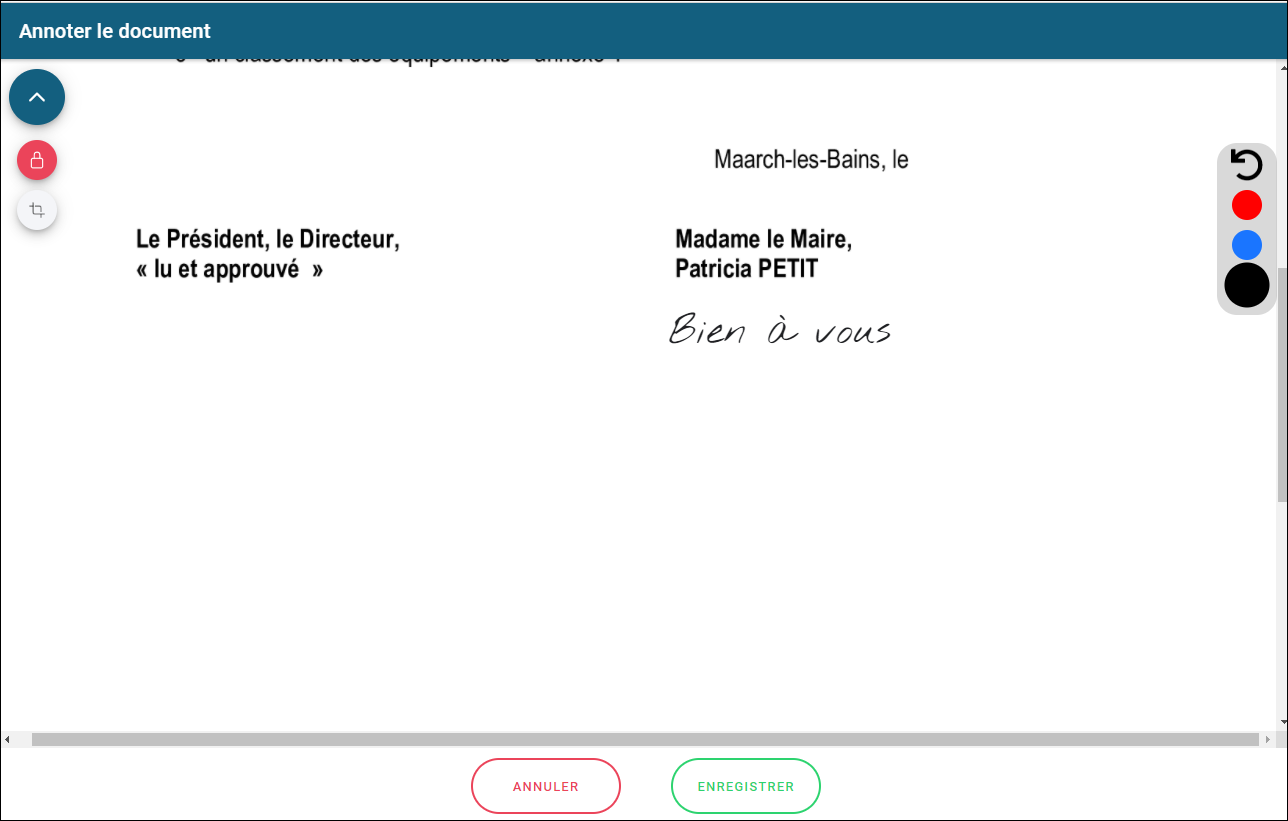
Il est possible de changer la couleur de l'annotation parmi noir, bleu ou rouge.
Inscrivez une annotation à l'endroit voulu
Cliquez sur le bouton "enregistrer" une fois terminé
Apposer une griffe
Même si le mode de signature requis est différent, il est toujours possible d'apposer une ou plusieurs griffes sur le document.
Deux choix s'offrent à vous pour effectuer cette action :
- Utiliser l'action "Apposer une signature" présente dans le menu contextuel précédent
- Utiliser le bouton "Signatures" présent en bas de page
L'action présente dans le menu contextuel est utile si vous avez défini une griffe de signature par défaut (voir plus bas). Si tel est le cas, un seul clic sur cette action permettra d'apposer la griffe concernée sur le document. Si aucune griffe n'est définie par défaut, la banque d'images de griffes de l'utilisateur s'ouvrira.
Cliquez sur le bouton "Signatures" en bas de page

Cela ouvre la banque d'images de griffes de l'utilisateur.

Il est possible à partir de cet écran, de définir une griffe de signature par défaut, en cliquant sur l'étoile présente au dessus de votre griffe.
Il est également possible d'ouvrir le menu d'options activable par le bouton bleu en bas à gauche.
 |
Bouton des options |
|---|---|
 |
Créer et ajouter une griffe à la banque |
 |
Importer depuis l'ordinateur (formats d'images) |
 |
Positionner un bloc de fusion de la date de signature sur le document (paramétrable et repositionnable) |
Cliquez sur la griffe "Manet"
La griffe apparait maintenant sur le document. (à l'endroit défini par l'initiateur du processus, voir "initier un processus")
Il est possible de la déplacer
Il est possible de la supprimer ou de la répliquer sur l'ensemble des pages d'un document (cas du paraphe)
Un menu option est activable en haut à droite du bloc de griffe
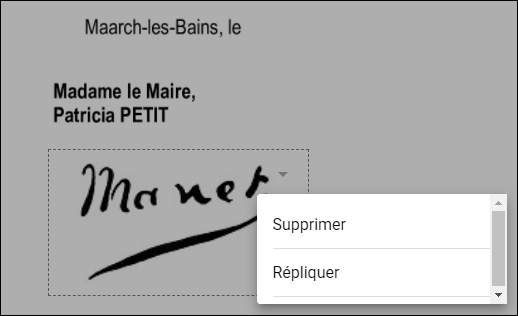
Signer le document
En fonction du mode de signature exigé, des écrans de validation vous seront proposés. (saisie code PIN, choix d'un certificat)
Dans le cas de la simple griffe, si vous n'en avez pas au moins apposez une, un avertissement apparaitra à l'écran.
Cliquez sur le bouton "Valider" en bas de page

Cliquez sur le bouton "valider" de la confirmation demandée
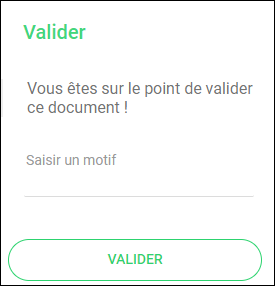
Le processus est maintenant terminé.
