Assistant d'installation en ligne
L'installeur est un outil pratique qui installe MaarchCourrier sur votre serveur en mode graphique.
Il va permettre de :
- valider les prérequis demandés ;
- créer la base de données ;
- charger un jeu de données au choix ;
- définir le mot de passe administrateur ;
- désigner la zone de stockage des documents ;
- modifier l'image de la page de login ;
D'autres tâches sont réalisées en arrière-plan comme :
- la création du répertoire custom ;
- la mise en place des liens symboliques sous linux.
La navigation dans l'installeur est simple. Pour passer à l'étape suivante, il suffit de cliquer sur le bouton "suivant".
En prérequis, installez votre serveur !
Dans un premier temps, vous devez configurer votre serveur. Pour ce faire, suivez un de ces liens en fonction de votre environnement :
Lancement de l'installeur
Ouvrez un navigateur FireFox ou Chrome et allez à l'url http://127.0.0.1/MaarchCourrier/
L'installation avec l'assistant dure moins de 2 mn.
Page de bienvenue et listing des install déjà réalisées
Vous arriverez sur la page de bienvenue de Maarch.
Vous avez la possibilité de choisir la langue (français ou anglais), et de voir la liste des instances déjà créées.
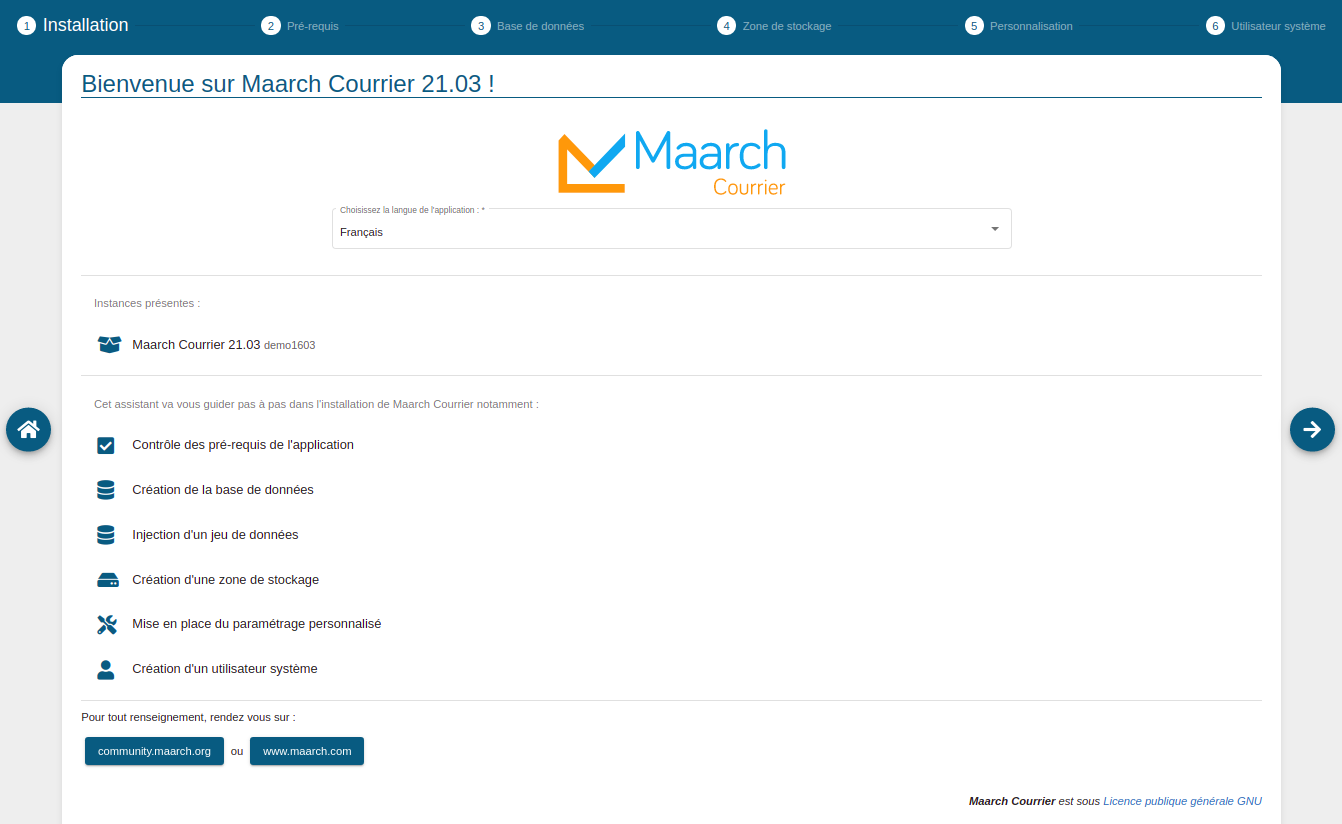
| Mode multilocataire : Si pour ce serveur vous avez déjà réalisé au moins une installation, cette page vous récapitule l'ensemble des instances déjà déployées sur ce serveur. |
Contrôle des Prérequis
Tous les voyants doivent être au vert !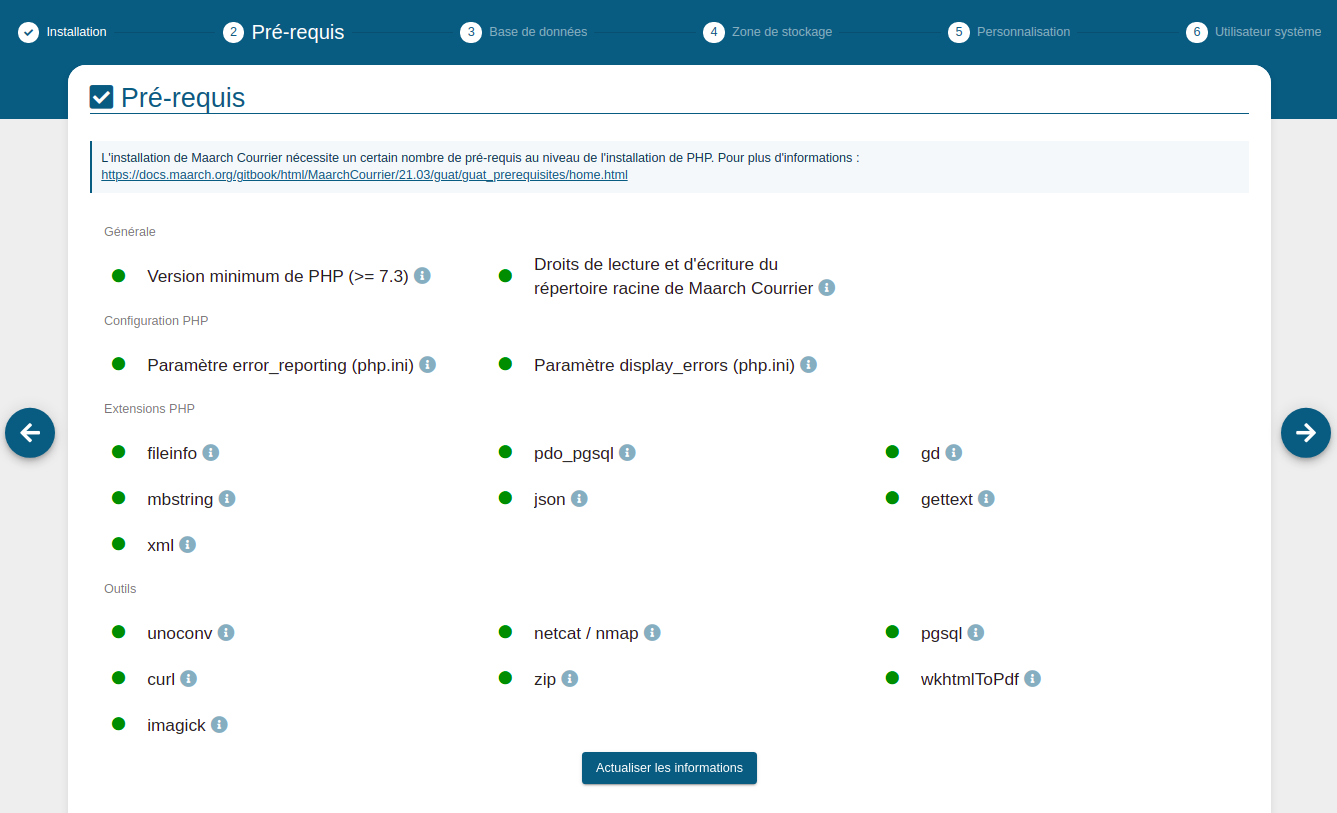
... Sinon, c'est que vous devez revoir la partie installation de votre serveur.
Base de donneés
Ce formulaire permet de renseigner les informations de connexion à la base de données, et le jeu de données à charger :
- hôte ;
- port ;
- utilisateur ;
- mot de passe ;
- nom de la base de données ;
- jeu de données ;
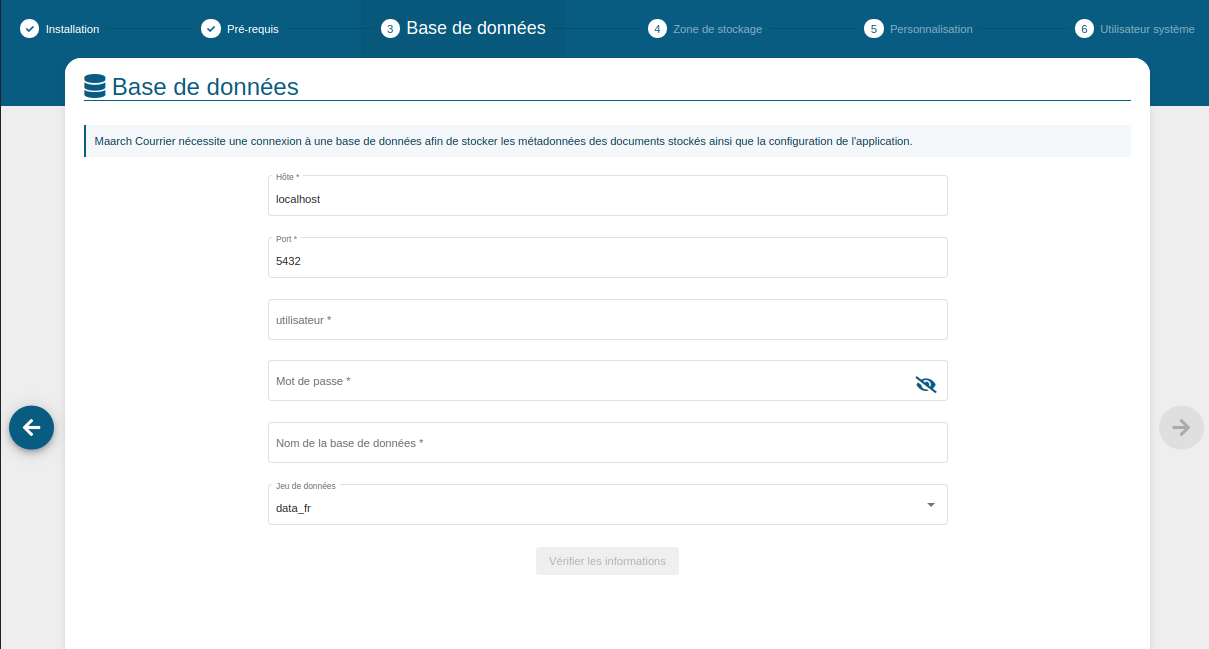
Une fois le formulaire rempli, cliquez sur Vérifier les informations, pour pouvoir passer à l'étape suivante.
| Pour les connexions distantes: Sur le serveur distant, il faut indiquer à postgresql d'autoriser les connexions distantes : modification du pg_hba.conf, ex : host all postgres 192.168.0.0/24 trust ou host all postgres 192.168.0.10/32 trust selon les cas. |
| modification du postgresql.conf. Ici il faut changer le paramètre listen_addresses (par défaut il est sur localhost), ex : listen_addresses '*'. |
Lorsque vous avez choisi votre base, l'installeur va vérifier si elle n'est pas déjà utilisée ou si il n'existe pas déjà un répertoire custom sous ce nom.
Enfin l'application vous propose de sélectionner le jeu de données que vous souhaitez charger dans la base de données.
Comme nous l'avons indiqué dans la procédure d'installation du serveur, il est possible de charger vos propres jeux de données.
Il suffit de les ajouter dans le répertoire sql de MaarchCourrier sous la forme : data_macollectivite.sql
Exemple : /var/www/html/MaarchCourrier/sql/data_olivet.sql
Paramétrage de votre espace de stockage
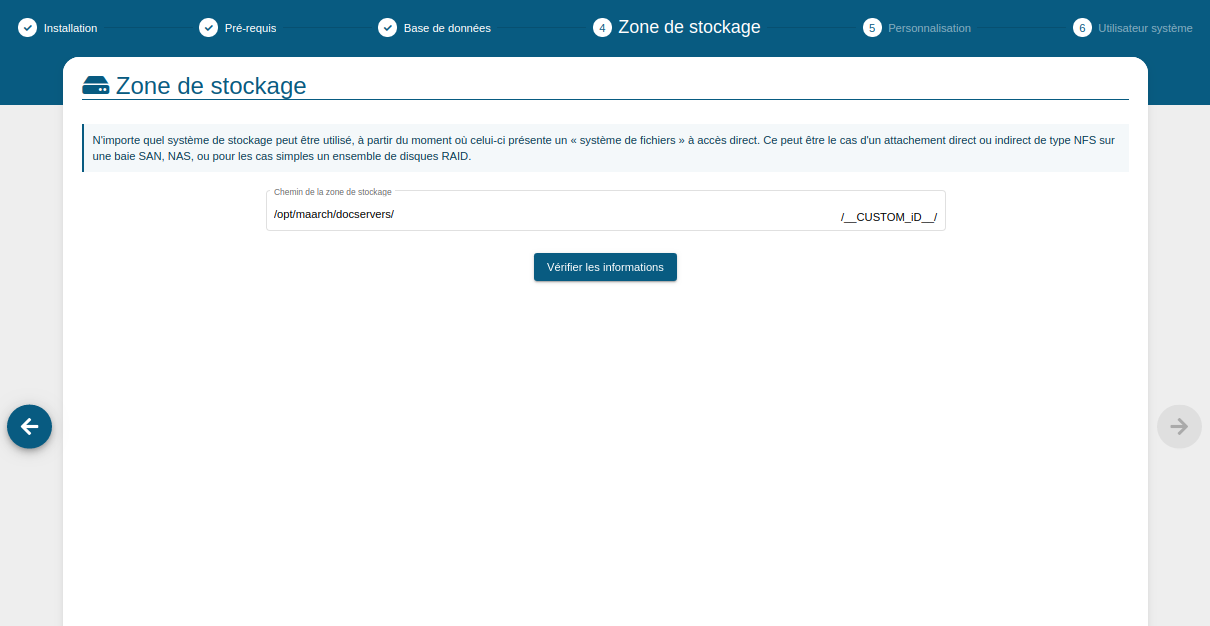
Tel que préconisé dans la procédure d'installation de votre serveur, il faut renseigner le chemin souhaité vers l'espace de stockage de vos documents MaarchCourrier.
L'installeur vous remontera une erreur si le chemin est inexistant ou que ses droits d'accès sont inapropriés.
Personnalisation de l'application
Cette étape permet de personnaliser un certain nombre d'éléments qui seront visibles à tous les utilisateurs. Ces paramètres seront ensuite modifiables via l'administration.
Vous pouvez soit charger une image depuis votre disque dur, soit en choisir une depuis des images libres de droits récupérées chez pixabay.
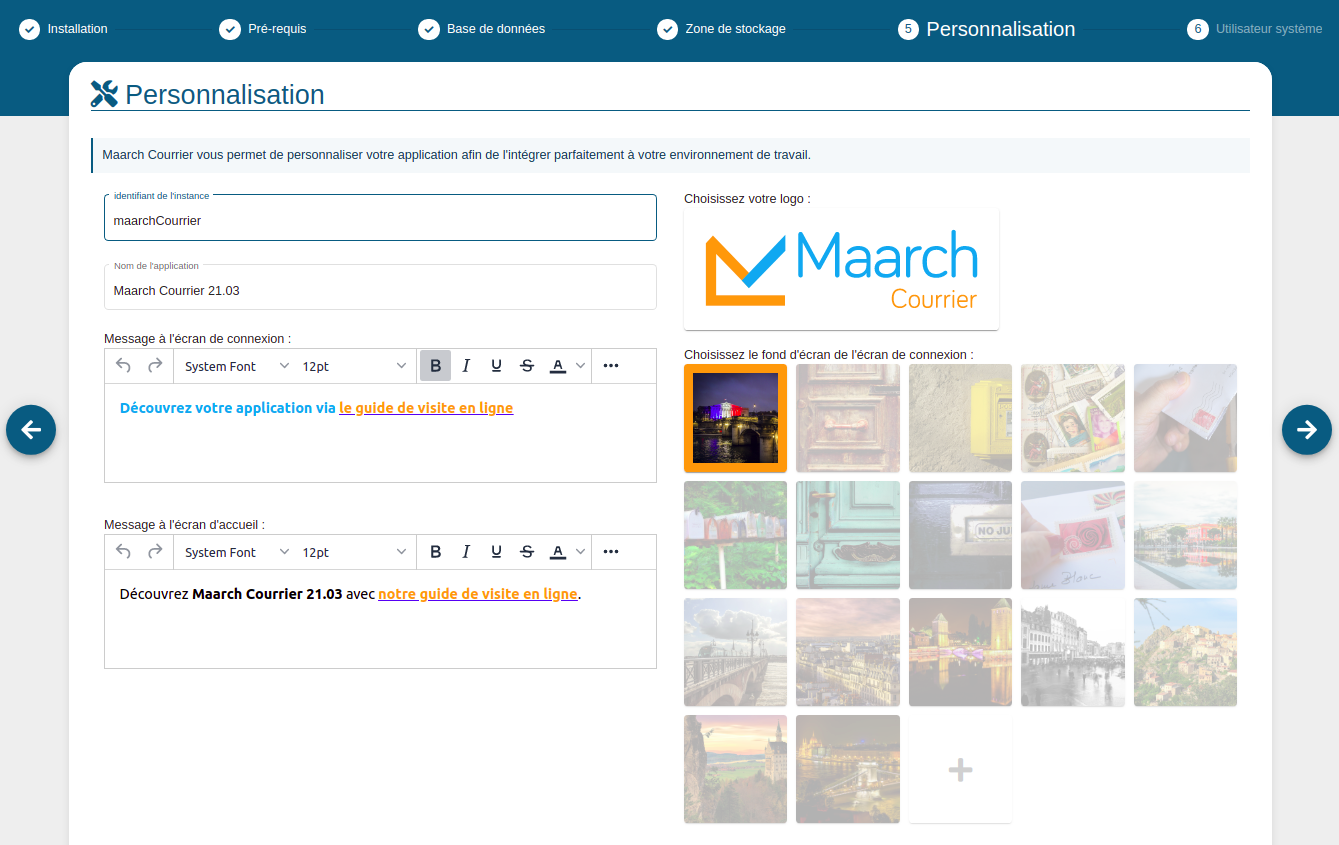
Paramétrage du mot de passe du "superadmin"
Le super utilisateur nommé "superadmin" a accès à toute l'application. Il accède à l'administration et fait le paramétrage de l'application. Un mot de passe doit lui être donné.
Si l'identifiant existe déjà dans le jeu de données par défaut, il faut saisir un autre identifiant.
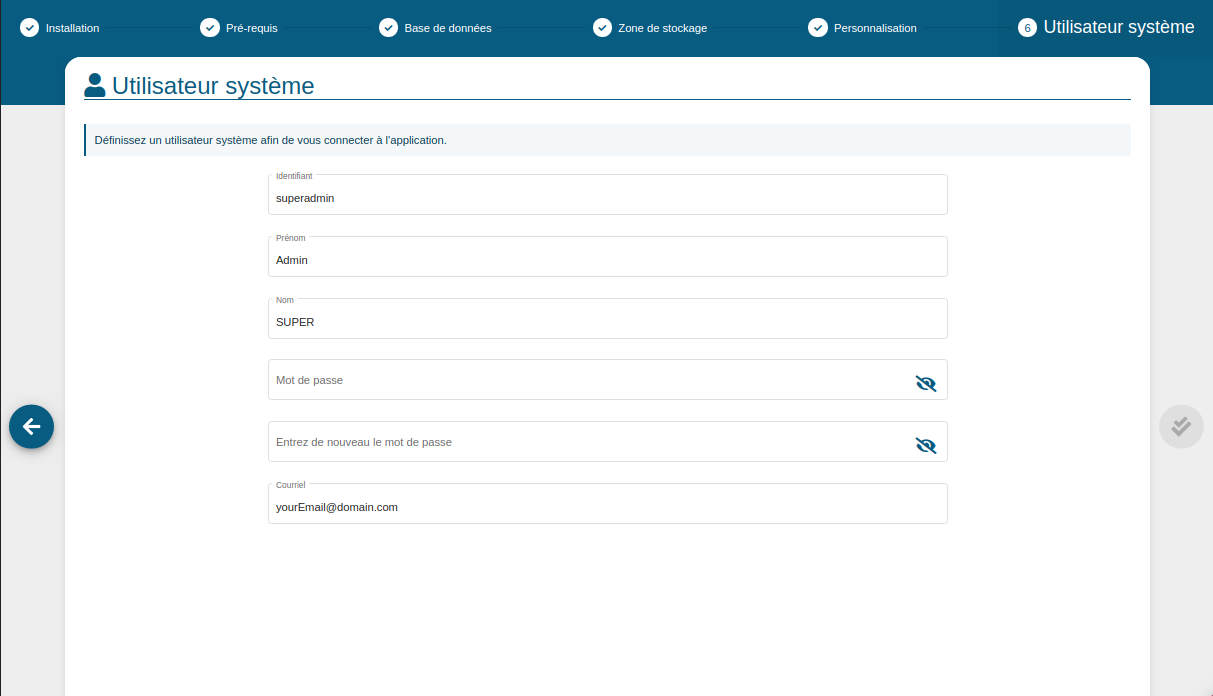
Finalisation de l'installation
Si l'installation se termine correctement, tous les voyants verts apparaissent, et vous pouvez cliquer sur le bouton "Accéder à la nouvelle instance".
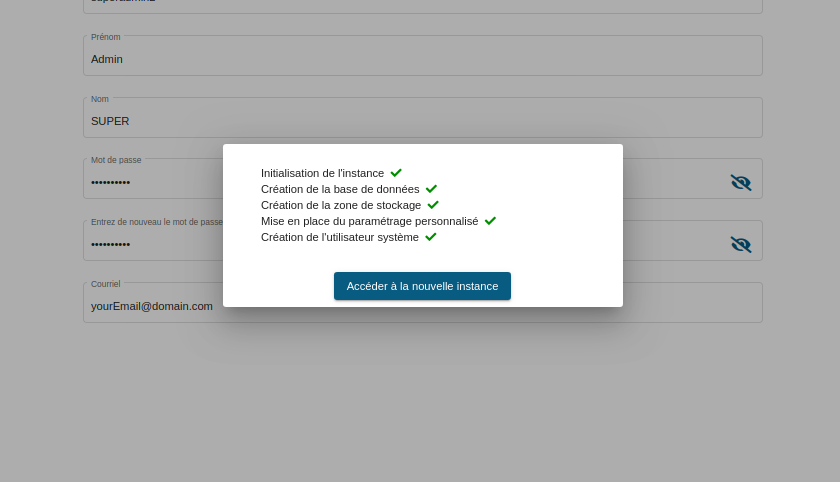
L'installeur vous amène alors sur l'instance MaarchCourrier que vous venez de créer.
Lors de la première connexion, vous allez être invités à suivre un didacticiel pour vous aider à configurer l'envoi de mail, les notifications, etc...
Mutilocataires : installer une nouvelle instance
| Pour les environnements en mode multilocataires (un serveur pour plusieurs instances MaarchCourrier), il est possible de relancer l'installeur autant de fois que l'on souhaite pour installer de nouvelles instances. |
Pour cela, avec votre compte administrateur d'une instance déjà déployée, aller dans le menu "Créer une nouvelle instance".
Pour plus d'information sur la création d'une nouvelle instance, nous vous conseillons de suivre le chapitre sur le déploiement d'instances MaarchCourrier.
